Www Respondus Lockdown Browser
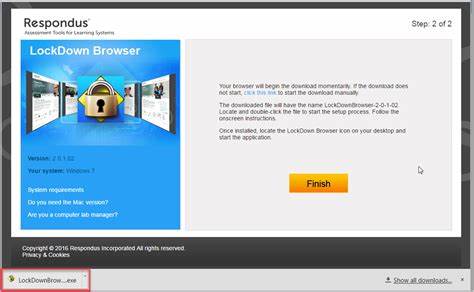
Students should install Respondus Lockdown Browser on the computer they intend to take the quiz on and take a practice test prior to taking their official examination to familiarize themselves with its functionality and ensure it works smoothly.
Instructors may utilize Respondus Monitor and/or LockDown Browser during a quiz in Canvas to reduce academic dishonesty by creating a secure testing environment and overseeing student behaviour. These tools provide instructors with tools for combatting academic dishonesty by creating an honest testing atmosphere and tracking student activity.
What is Respondus Monitor?
Respondus Monitor is software installed on test-taker computers that proctors online exams. It prevents students from accessing other applications, websites or content during an exam while simultaneously providing instructors with real-time visibility of student screens during assessments – including flagging or suspending assessments should an instructor suspect any kind of system abuse by students.
Respondus utilizes Amazon Web Services to store user data in servers located within the US. By default, Respondus retains five years worth of user data; this number can be altered at will by institutions licensed with Respondus Monitor. Should an institution cancel their license with Respondus Monitor, their exam session data will be permanently erased; however reactivation of their Respondus Monitor account allows access back in.
Respondus software places certain restrictions on students during an online exam, including restricting access to other programs on their computer, browsing the internet, using right-mouse functions, printing documents or opening files. Instructors can further restrict what can be done through LockDown Browser by selecting options from a drop down menu; while students are advised to review both their Quick Start Guide for Respondus as well as general online test taking tips before taking assessments that require Respondus Monitor.
Respondus Monitor integrates seamlessly into learning systems like Canvas, Blackboard, Moodle, Brightspace Schoology Pearson MyLab McGraw Hill ALEKS to enable students and instructors to take exams directly within these platforms as well as manage proctoring from within them. This integration saves both time and effort when scheduling, running and reviewing proctored results.
Respondus Monitor is designed to accommodate students with disabilities, and can be configured to work with screen reader programs such as JAWS and Windows-Eyes. In order to use this feature effectively for all students taking an online test requiring it, instructors must set up their system properly in advance to enable this feature and minimize confusion or anxiety about using it during an examination.
How do I install Respondus Monitor?
Respondus Monitor is an online proctoring tool compatible with Canvas LMS that works as an additional layer of security to prevent academic dishonesty by students taking online quizzes. Respondus can prevent them from accessing certain resources such as websites, programs, books or nearby people during an exam and records student actions during it and displays them to faculty.
Software must meet certain specifications in order to function correctly; installation requires personal machines and launch before taking any quiz that requires it. Students can download their browser through a link provided within quiz instructions, complete installation via that link, and take part in any practice quizping that might require this component of education.
If a student wants to take an online quiz that requires Monitor, they should launch the LockDown Browser from within their course navigation link. Once taking an exam, when finished they should close and return to their regular browser in order to log out from Canvas.
LockDown Browser can prevent students from accessing other applications, programs, or content while taking a quiz in Canvas. It will block screen capture software, right-mouse functions, and copy/paste actions commonly used as cheating tools; however, this won’t stop students using external devices like mobile phones and tablets for taking quizzes.
Students should familiarize themselves with the tool by reviewing the Quick Start Student Guide for Monitor as well as general test-taking guidelines and conducting practice exams to get acquainted with its interface and operation.
Students should ensure their computers meet minimum system requirements before installing software, including meeting processor capabilities of running either Windows or Mac OS X and having enough memory. They should also ensure their BIOS settings have not been modified and that there are sufficient RAM.
How do I set up Respondus Monitor?
Respondus Monitor is an innovative feature of LockDown Browser designed to record students during online, non-proctored exams. Instructors may require the use of this tool in quizzes and exams within Canvas; students using Respondus will not be able to print, copy, visit other websites, access applications while taking an exam; in addition it serves as an extra deterrent against cheating by recording audio and video of their student taking an examination.
Students wishing to use this tool must install and ensure that the LockDown Browser app on their computer, then ensure it is fully updated. After signing into their course and selecting Take a Quiz from within it, follow their instructor’s directions in completing it successfully. For proctored exams using this tool, instructors will need to select “Require Respondus Monitor for This Exam” on the Exam Settings page in order to use this tool effectively.
Your Instructor will choose settings for their webcam Startup Sequence, usually beginning with a webcam test to make sure it is functioning as desired. Additional steps might include showing ID to students or recording short videos of where students are taking tests in their environment. Students experiencing any issues during this process can click ‘It’s Not Working’ for troubleshooting tips.
Once they’ve completed the Startup Sequence for their webcams, students will be ready to begin taking tests as normal. Their webcams will record them as they answer questions, while students should remain calm and focused as the test unfolds. When done, when completed they should exit by clicking the red X in the top left corner before closing all other programs on their computer and exiting LockDown Browser via its toolbar in LockDown Browser; should they wish to reaccess Help Center (including webcam and comprehensive system checks) then this feature can also be reaccessed as needed!
How do I take an exam with Respondus Monitor?
Respondus Monitor is a webcam application used by students when taking online exams, helping faculty verify that students are taking them themselves rather than being assisted by someone else. Respondus Monitor has become one of the most widely-used proctoring tools in higher education for safeguarding student identity and maintaining exam integrity; furthermore it supports students with approved accommodations who require access to assistive technology during non-proctored assessments.
Respondus Monitor allows students to take exams by logging into Canvas and clicking on an exam link, with the exam displayed within a special browser known as Lockdown Browser that restricts printing, copying, navigating away from page or using other external tools during quiz activity. Furthermore, Respondus also includes a screen recording feature so instructors can verify student identity.
Students can access the option to download the browser from the exam instructions page, view available rooms for choosing, and enter their Respondus options page password before taking their exam (optional). When they have finished taking their test they can exit out of their browser and back to their course.
Students on campuses that feature Respondus Monitor installations may take their exams on site to save both time and expense from traveling elsewhere for exams. Respondus Monitor offers students a convenient solution that makes taking exams quick and efficient.
Students taking online tests should make sure to connect to an Ethernet wired Internet connection; WiFi connections may experience drops and interruptions that interfere with test experience. They should also close any security pop-up windows that appear during assessment.
Before using Respondus Monitor to take an exam, students are recommended to read both the Student Quick Start Guide for Respondus Monitor and general online test taking guide. Furthermore, they should ensure their webcam is operational and have installed any required software for an optimal test taking experience. If problems arise using Respondus Monitor as part of an exam process, instructors should be contacted immediately for assistance.
