Unable To Connect To Respondus Server Aws
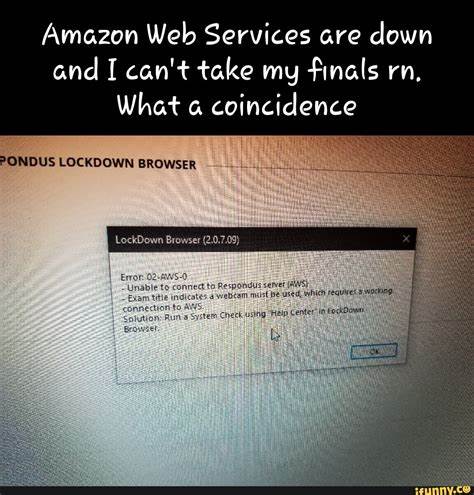
Error “Unable To Connect To Respondus Server Aws” indicates that access to our servers has been blocked due to overly aggressive anti-virus or firewall software on your computer or network.
Online proctoring is a service that allows students to take high-stakes exams from home or work instead of at an actual testing center, but its program intrudes upon students’ privacy by seizing control of their screen, webcam, microphone during an exam session.
Network Issues
If you encounter this error message, it means that your computer or network are preventing access to Respondus media servers. This could be due to overly aggressive anti-virus or firewall software or network configuration preventing access. To fix it, temporarily disable anti-virus/firewall software before restarting and attempting another test – if this doesn’t work please reach out to your administrator for help.
Online proctoring is a service offered by Wilmington University which uses video technology to monitor students taking exams online from home, using video technologies that verify identity and prevent test tampering or cheating. Students taking exams at home with this proctoring must use a computer that is either hard wired into the internet or as close to its Wi-Fi router as possible, with any extra cables unplugged, any programs closed off and power cord securely plugged in if using a laptop computer.
If your course requires proctored testing with webcam and Lockdown Browser, check with your instructor as to whether reserving a library computer for this purpose is required. If so, follow these instructions to reserve one at your campus library; otherwise you will need to make arrangements with them for another time or timetable the test yourself; should this persist please visit Respondus Support Knowledge Base as there may be steps that can help resolve it.
Firewall Issues
Error code 500 indicates that your computer or network may be blocking access to Respondus servers due to too aggressive firewall settings or anti-virus software. It is recommended that both be temporarily disabled before testing again – if the issue still persists, consider switching networks/computers altogether.
Firewalls are intended to block unwanted traffic from entering a system, but they can also interfere with websites and services. Web servers typically listen on port 80 for HTTP traffic and 443 for encrypted HTTPS/SSL traffic (if your firewall blocks these ports then web servers won’t be able to connect).
If you encounter this error, it indicates that Respondus monitor startup sequence is unable to connect to the server to retrieve exam settings created by your instructor. This could indicate that either security settings or antivirus software is blocking access to Respondus server as it starts up; to make sure this doesn’t happen again temporarily disable all anti-virus and firewall software and test again before trying out more than one system again.
Checking the status of your firewall is easy with AWS Console’s Manage Your Firewall page, where you can see its current state and make any necessary modifications. In addition, use EC2 Serial Console for Linux instances running Nitro to troubleshoot supported Nitro instances types.
Some versions of Windows 10 come equipped with a feature that randomly generates a unique MAC address for every WiFi connection, which could cause issues when used with Respondus and other software that relies on device identification through MAC addresses. If this becomes an issue for you, simply disable Windows’s MAC address spoofing feature to resolve it.
Error message “Cannot communicate with a Respondus media server” may appear when trying to take an exam that requires webcam use, usually caused by security software or antivirus programs preventing your camera from being recognized. You should disable or uninstall programs like Lenovo Motion Control or TriDef SmartCam that might be installed, in order to resolve the issue and allow your webcam to function normally.
Anti-Virus Issues
If this message appears during an exam, it indicates that either your computer and/or network are blocking access to Respondus server hosted on Amazon Web Services (AWS). This issue could arise from overly aggressive anti-virus software installed or configured to block specific domains. To remove this blockage, follow the steps outlined in Respondus Support Knowledgebase; if that doesn’t work either try taking your exam on another computer/network instead.
Problems often arise because AWS servers hosting Respondus server are configured to block certain domains used by virtual labs and software that leverages AWS as hosting solutions. Furthermore, antivirus or firewall software may also block these domains; to resolve this, follow these steps from Respondus Support in temporarily disabling these applications – you should then take an exam before reenabling these software packages later on.
Causes for this error could also include having the time set incorrectly or set to another location, causing issues with Lockdown Browser features required for exams such as webcam and audiovisual capabilities.
Finaly, photo steps on the pre-exam screen may fail due to your computer not being configured to upload pictures to this website. This can also happen if your internet connection is unstable or slow; to remedy this situation, change your network settings or use a wireless router as a connection source.
If the above tips fail to solve the issue, ask your instructor to access the ‘LockDown Browser Dashboard’ for this course and check the exam settings. If the title says ‘webcam required’ but you don’t have it enabled yet, have them configure it before reaching out to Respondus Support to report their issue; our team will investigate further and may offer further instructions if needed.
MAC Address Issues
When taking an exam in HuskyCT with LockDown Browser with Webcam requirements and you encounter the error “0x-AWS-99 Unable to connect to Respondus media servers”, this may be caused by your computer and/or network blocking access to our Respondus server. This could be caused by overly aggressive anti-virus or firewall programs running on the computer (temporarily disabling these may help) or installing Lenovo Motion Control or TriDef SmartCam which could interfere with webcam operation.
If the problem continues, you may require using another computer and/or network; this falls outside the purview of Respondus Technical Support.
Reason #5, If a course copy has been created and republished, this issue can be resolved by opening the LDB Dashboard for this copy and using the Fix It button to reset LTI settings; this will in turn reset D2L Autolaunch settings, thus clearing away errors. If these steps don’t help solve the issue, please reach out to your instructor for help – thank you!
