The Respondus Lockdown Browser

Respondus Lockdown Browser and Monitor are tools used by instructors to create a secure testing environment. These programs prevent students from printing, copying, accessing other websites or programs during an exam or quiz, as well as printing.
Instructors can include a no-stakes practice quiz using Lockdown Browser that is free and has unlimited attempts for their course, helping students get acquainted with technology before taking an exam. This quiz should remain available throughout their studies with multiple attempts allowed.
Using The Lockdown Browser
Respondus Lockdown Browser is a custom browser designed to prevent other applications on your computer from running while you take an online exam or quiz, as well as restrict access to desktop features, web search, apps and anything else which might promote academic dishonesty. In addition, Respondus Monitor features provide your instructor with additional proctoring support should any suspicion of cheating arises during assessment.
Your instructor must have prepared a test that requires the browser, so when you navigate to that test in Blackboard it will launch automatically. Your professor can require that you enter a password before beginning; if not required by them you can simply begin taking the quiz – your computer will remain locked until its been submitted for grading.
Respondus Browser requires a computer with working webcam and high-speed internet connection; to find out if your computer is compatible, visit its website and download and install Respondus from there before beginning an exam. Be sure that the latest version of Respondus software installed as this will ensure it functions efficiently.
Before launching the Respondus Browser, any open programs or tabs should be closed. The browser will notify you if there are any programs that need to be closed before starting up – if this is something you would rather avoid happening then select “No.”
When taking an exam that requires the Respondus Browser, open Google Chrome and navigate directly to the course. Select your test, read over its instructions, and click “Begin.” Your Respondus browser will launch itself shortly thereafter.
If your faculty has included Respondus Monitor and Instructor Live Proctoring add-ons in their quizzes or exams, you should see a checkmark next to your browser. If this option is unavailable for this particular test, that means your faculty has chosen not to activate it for this particular examination. To use this tool efficiently and successfully, ensure you have an uninterruptible high-speed internet connection as well as disabling any mobile hotspots or phone data connections before beginning.

Getting Started With The Lockdown Browser
If your instructor has enabled a Respondus Lockdown Browser quiz or test in your course, prior to taking an assessment you must download and install a special Lockdown browser on your computer before commencing this assessment. The browser prevents printing, copying, visiting other URLs or accessing external tools while taking the exam – similar to how a traditional web browser would function except you cannot close or submit your exam until after submission has been graded.
At Yale’s Respondus Lockdown Browser installation download file can be found through a link on Canvas quiz pages, this file is small and only needs to be installed once. After it has downloaded, simply double-click it to launch it and follow its on-screen instructions – including agreeing to their Terms of Use, running system checks and verifying whether your computer meets minimum requirements for webcam recording using Respondus Monitor (webcam recording).
Once you’ve installed Respondus Lockdown Browser, you can begin your assessment. To do so, visit Canvas @ Yale course site where quiz that requires it is located and click “Take Quiz.” A popup window will then display that provides instructions on how to install Respondus Lockdown Browser prior to taking it – simply click “Continue.
After installing the Respondus Lockdown Browser, it can be launched by clicking its icon (a blue diamond with a gold padlock) within desktop applications. A warning will inform you of what programs will be closed when opening this browser; and an option is given to cancel opening so you can manually close them yourself.
If you are having difficulty with opening Respondus browser, it could be that your anti-virus or firewall software is blocking it; temporarily disable these services and try launching it again. It could also be that another application is interfering with how Respondus browser displays or controls your webcam and microphone; in which case uninstall it before trying Respondus browser again.
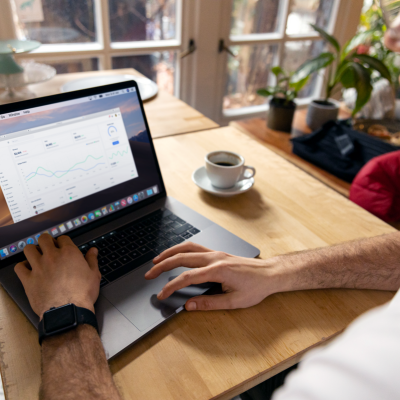
Taking A Quiz With The Lockdown Browser
If your instructor has created a quiz in Canvas that requires Respondus Lockdown Browser, you will be instructed to install it prior to taking the exam. You will be informed of this requirement on either the exam instructions page in Canvas or directly when clicking into the quiz itself. Once installed, it will prompt you to launch it if other programs are open that should close before starting the quiz; otherwise it will notify you. If not wanted or unable to install Respondus Lockdown Browser yourself simply click No to cancel its installation process.
While their browser is active, students cannot print or copy anything from the quiz or website, and are prevented from closing it before it has been submitted for grading. This additional layer of security helps deter cheating; however, it should not replace traditional invigilation procedures.
Instructors can customize students’ exam experience further by setting additional options, such as activating calculator in toolbar and printing from browser, or whether facial detection software should be enabled or disabled. Furthermore, instructors may decide whether students must remain locked into browser until quiz is finished or can leave early from exam period.
As you create an exam, it is important to keep in mind that Respondus Lockdown Browser is a Java application and may need updating from time to time. Although automatic updates will occur automatically, we advise manually updating prior to an exam session so as to guarantee accurate and current information is accessible.
Before taking an exam that requires Respondus Lockdown Browser, students should perform a practice test. This enables them to become acquainted with the software as well as test their computer hardware and internet connection in a low-pressure environment, clearing away any potential problems before the actual test day arrives. Instructors should require students take such practice exams several days in advance of taking their first official Respondus Lockdown Browser exam.
Taking An Exam With The Lockdown Browser
Before students take exams that require Respondus LockDown Browser and a webcam (if required), they should download and install it. They can either obtain this link directly from their instructor or learning system or access any exam using LockDown Browser from standard browsers and find its download link there. Once installed, students can begin taking exams without accessing unintended programs, web sites not specified in their exam, or files located locally on their computers – providing students with a consistent test environment without access to other programs, websites not specified within it and files within it!
As soon as students enter an exam, they will see a warning message that indicates the software is active and may impede other activities on their computers. They can click “Continue” or choose to run a system and webcam check before beginning the test itself. Once it has concluded, students can exit their browsers to regain full control over their computers.
Students taking online exams will have access to the calculator icon in the toolbar and all hyperlinks contained within the test will work properly. While students should be mindful that there may be restrictions placed upon accessing other applications or websites during an exam session, some forms of academic dishonesty remain possible and faculty may monitor student activity closely during an online test to maintain academic integrity.
Force Completion allows an instructor to keep a test from closing until all questions have been completed, which can be helpful when there are network or computer crashes, etc. Additionally, instructors have control over whether mobile devices may be used to complete questions and whether students may submit answers via video chat or not.
Once they have taken and passed a quiz, students should press the red X to exit LockDown Browser and return to their regular browser. They may also submit a problem report in Blackboard that provides helpful links and resources.
Students should review both the Student Quick Start Guide for Respondus LockDown Browser and Monitor, and the online test-taking guide within their course navigation menu, before taking an exam which requires these technologies. Instructors may wish to include links to these guides within their syllabus or course materials so students are familiar with these tools before sitting an examination requiring these technologies.
