Respondus Practice Test

Respondus LockDown BrowserTM keeps students from printing, copying, visiting other websites or accessing applications during an assessment. Used together with Respondus Monitor – which records student activity during online non-proctored exams – this duo of tools helps instructors prevent academic dishonesty and ensure exam integrity.
Encourage students to complete a non-graded practice quiz prior to their first exam requiring LockDown Browser and Monitor, and remind them that you can access Help Center if any technical issues arise.
How to Take a Practice Test
Practice tests provide students with an opportunity to familiarize themselves with Respondus Lockdown Browser and Monitor tools. Students can take the practice quiz from any device – including computers in the home and iPads on-the-go – including their PC at home or iPad on the move. It is advised that students complete this practice quiz prior to attempting any course assessments with Respondus as it allows students to identify any technical issues or identify alternate testing options before the actual exam date arrives.
For creating practice tests, navigate to your Blackboard course menu and select Create New Test. Create a name for your exam and decide if room scan should be enabled or disabled; add an instructor-provided password which requires students to enter it before starting the test – the password entered here does not correspond with one in Blackboard “Test Options,” as that password should only be used to connect Respondus with Respondus; rather it should remain confidential between Respondus and students or testing centers.
As soon as your practice test is ready for student use, you can add it to your course as a non-graded assessment. Check that its settings are appropriate before including a link to Respondus Tool Kit within exam instructions – for instance if requiring students to use Monitor Webcam feature of Respondus LockDown Browser software download feature of myMason courses for that feature of Respondus LockDown Browser software installation.
As another option for changing the startup sequence of your test, use the Modify Settings button on its context menu to alter it if necessary. For instance, if you wish for students to be required to use Monitor as part of their examination experience before taking it themselves, set a password and specify Respondus Monitor or proctored lab as the testing platform – then give this password only to one specific student so they may click either option (webcam or not) before returning back and giving everyone else their password and clicking second option instead.
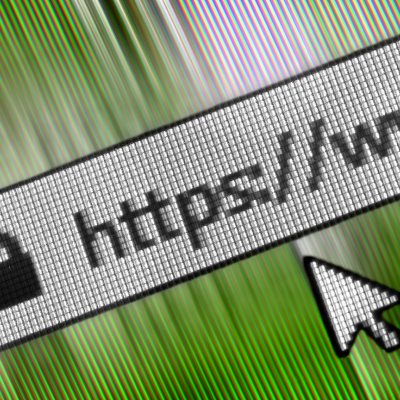
Preparing for a Graded Exam
Respondus Monitor allows students to securely verify their identities and ensure a proctored testing environment when taking graded exams. Using a camera, this technology records students while monitoring facial expressions and movement; then compares their responses against correct answers question-by-question to detect exam violations and notify instructors if issues arise; video can then be viewed via Canvas. As Respondus is part of its site license at our university, faculty and students alike have free access. Training sessions are also provided regularly so instructors can easily navigate its features.
To mandate Respondus LockDown Browser or Respondus Monitor as part of the exam Startup Sequence in Options menu exams, add either “Require LockDown Browser” or “Require Monitor” settings as part of your Startup Sequence in the Startup Sequence settings. Additionally, “Enforce room scan” option ensures your students are in an acceptable testing area if this option is selected; to enforce room scan you will also need to setup a proctored test lab in Blackboard; students bringing their own devices (Mac or Windows only; Chromebooks will not support Respondus Monitor).
Students can enter an optional password when accessing exams, different than what they use to access your course’s quizzes. If you choose this feature, make sure that instructions for students are clearly stated within their exam instructions.
Prior to any graded exams, it is highly advised that you assign a practice quiz involving LDB or Monitor software and devices so students can become comfortable using it and assess their devices. Furthermore, this gives an excellent opportunity for you to remind students about the University’s academic dishonesty policy and how they can avoid violations during graded exams.
Your tests can also be customized so that students may take them using LDB or Monitor on iPads, please see the FAQs for further details.

Taking a Graded Exam
If your exam requires Respondus Monitor and LockDown Browser, be sure to create a practice test so students have an opportunity to experience these tools prior to graded assessments. It’s best to create this 0-pt, 1-question assessment well in advance of an assessment so students have ample time to download, install, and troubleshoot any issues which might arise with download and installation as well as troubleshooting issues that might come up later on.
Respondus Monitor tool is an exam proctoring system designed to control what students can do during exams (except close the quiz). Utilizing its internal webcam and audio/screen recording functionality, Respondus monitor captures all student activity during an examination process allowing instructors to review any suspicious activities recorded and flag them for review by instructors.
Monitor requires students to refrain from accessing the internet on their computers and clear away all external materials not allowed during exams (such as books or papers). Respondus uses powerful analytics to detect any behaviors which might constitute violations of academic integrity during test taking sessions.
Students using tablets to take Respondus Monitor exams must first enable and install the Respondus Monitor app on them, along with following several steps to make sure everything is in order for a smooth exam experience.
Instructors should include the Student Quick Start Guide for Respondus LockDown Browser and Monitor in their course syllabus to allow their students to familiarize themselves with these tools before taking an exam online. In case there are technical difficulties during an online examination session, instructors should remind students to always bring paper copies for backup just in case something goes amiss with an exam online.
Respondus provides an integrated queuing system for exams where thousands of students at one institution take exams simultaneously. If there is any delay during an exam, and its countdown clock does not exceed five minutes, please visit the Respondus System Status page for updates on when your examination will resume.
Taking a Practice Test
Respondus Monitor stands out from other proctoring services by seamlessly integrating into Canvas learning systems and platforms like Blackboard. Students access exams within their learning system while instructors manage every aspect of an exam from there – making Respondus more convenient than having to schedule proctoring sessions ahead of time and remember to bring an iPad for exams, as well as more secure because Respondus doesn’t store video recordings or other sensitive data on external servers.
Create a non-graded practice quiz using Respondus settings similar to those you will use this semester for graded assessments, and direct students to take it early in the semester. This way, they will have time to become familiar with its lockdown browser monitoring features as well as webcam surveillance while troubleshooting any technical issues prior to taking their course assessment.
When creating a test, check the “Require Respondus Monitor” box and set your Startup Sequence preferences. Additionally, you can choose whether an access code must be issued to students or testing centers and specify which devices must be supported (for instance requiring they use PC or Chromebooks).
At the conclusion of your practice quiz, review its results to identify any behaviors which would be unacceptable in an exam situation and contact the student accordingly. Alternatively, use Respondus dashboard to track whether any tests that required Monitor have been taken by students without using it.
Before giving a graded exam, make sure that your students have access to the latest versions of Respondus lockdown browser and webcam monitoring application. You can do this by selecting your test in Blackboard and clicking on Respondus Tools link or by visiting myMason LockDown Browser/Respondus Monitor page.
If you have enabled the Requisition feature in the dashboard, students can add it to the right-side menu of their screen to view available tests and their deployment status.
