Respondus Lockdown Webcam

Many students report that their professors require them to download Respondus lockdown programs prior to exams. These prevent users from accessing their camera or any applications during testing sessions.
If you are taking an exam requiring Respondus Monitor’s automated proctoring services, click the Options link within your Course Menu to activate Respondus Monitor and access these features.
Features
Online education has grown increasingly popular over the past several years and offers students flexibility in taking courses from any location. Unfortunately, however, online exams make it easier for students to cheat by quickly getting answers without fear of getting caught by instructors or exam invigilators. Luckily, tools have been developed that prevent cheating during tests from occurring; one such example being Respondus Lockdown Browser with Monitor that records students through webcam as they take an online test.
Instructors can utilize software that enables instructors to monitor students during assessments in order to prevent them from accessing resources unrelated to what they are taking (like phones or other computers). The browser disables printing, copying, accessing other URLs or applications that might distract during an exam; only students and the instructor have visibility of the screen during exams; furthermore it detects unwarranted screen activities as well as lack of head, hand or body movement that might suggest cheating activity.
Instructors using Respondus Lockdown Browser with Monitor software can easily create quizzes in Canvas courses by selecting Respondus Lockdown Browser with Monitor from the drop-down menu on the Advanced Options tab and choosing Respondus Lockdown Browser with Monitor from its list of drop-down options on the Advanced Options tab. They may then add a Startup Sequence as part of an initial webcam session – optional events that occur before it begins; such as requiring students to present Rocket Cards or other forms of identification, conducting an Environment Check to record where students are taking exams, and Facial Detection to ensure only students appear within its frame – some events may even allow instructors to add text instructions directly for students as part of this sequence of events!
Respondus Lockdown allows students to cheat on tests by creating virtual machines or separate laptops that run the software. By accessing the internet from other devices, they can research answers for their exam. Unfortunately, this requires time and is hard for those without IT support to set up successfully.

Installation
Respondus Lockdown Browser and Monitor ensures students can’t print, copy, visit other websites or access applications on their computer until their exam has been submitted for grading – an added precaution against cheating! IU strives to offer our students the best experience with this tool.
Respondus Monitor software must first be downloaded onto their computer before taking an exam requiring its use. Students should receive a link from their instructor in order to access and download this program; then follow its short set of instructions for installing and activating it. Ideally, students should install Respondus Monitor prior to any quizzes or exams they need to take so as to allow any issues with it be addressed before their test starts.
After installation is complete, students must access the application and agree to its Terms of Service before opening it and accepting its Terms of Service. They will also need to confirm that their webcam and microphone are functioning as expected before recording a video for review in their browser’s video recorder. After this phase has concluded, a Startup Sequence will begin that varies based on settings selected by your instructor.
Respondus software analyzes several factors during an exam, such as student movements, facial expressions and eye movement as well as whether other people are present. If Respondus detects possible instances of cheating it will flag this exam accordingly and advise students to remain seated during testing with Respondus.
If a student is worried about the security of their computer, they can ask their professor for a practice test before their scheduled exam. This will allow them to address any software or hardware issues without incurring significant stakes, and become familiar with all tools before taking their real test. Should any difficulties arise during testing, students should notify their instructor as soon as possible.
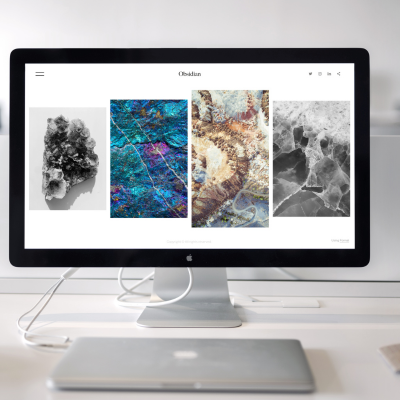
Troubleshooting
Respondus Lockdown Browser and Monitor, a tool designed to prevent cheating in online exams, poses difficulties for many students when using its webcam feature. Students must use a specific type of browser with built-in or USB connected webcams; Respondus also prevents printing, copying, browsing to another URL and accessing any applications during an exam session.
Canvas allows instructors to incorporate this feature in an exam’s setup sequence by selecting webcam check and other requirements (for instance displaying an ID card or conducting an environment scan). As well as flagging suspicious behavior, instructors can view video recordings and data collected by their webcam after an exam session has passed.
If a student fails the pre-exam webcam check, they will receive an error message reading “Your face cannot be detected”. In most cases, this issue can be traced to third party antivirus software; therefore it should be disabled prior to taking a Respondus Lockdown exam. Furthermore, students may experience slow, freezing or frozen screens while performing this webcam check.
To minimize these problems, IU advises students to download and install Respondus Lockdown Browser before taking high stakes exams – this way any issues can be identified quickly so students have time to work with IU/Respondus support to resolve them.
Another issue can arise if browser and webcam are turned on, but an error message states, “Your face cannot be detected. This could be caused by your privacy settings not allowing apps access to the camera; additionally, microphone must be connected and audible by webcam for it to work effectively.
If the issue continues, a student can try restarting their computer or updating drivers. Microsoft often pushes out driver updates through Windows updates; making regular checks on available drivers by visiting Windows Driver website essential.
FAQs
Respondus Monitor will guide students taking exams that require it through several screens before beginning. The initial screen, called webcam check, allows students to verify their camera is functioning as intended. Some instructors may require additional steps like showing identification or recording video footage of the testing environment before commencing an examination – once ready to commence recording will appear at the top of their screen and the “Recording” icon will be visible for start of recording process.
If a student attempts to access a quiz configured as Requiring Monitor with any browser other than that which was originally used to register for it, an error message and test won’t open as part of a safety feature that prevents cheating or otherwise altering computer resources during high stakes exams. If they believe they have encountered technical difficulties preventing them from taking their examination, click ‘It’s Not Working’ link to notify their instructor and seek assistance for resolution.
Answer: No. LockDown Browser and Monitor are separate applications installed onto a student’s computer when they login to Blackboard exams, while Monitor add-on activates their webcam for monitoring purposes during quizzes or exams; both services are free for USF students.
Students using Monitor can adjust the font size using a toolbar on the left side of the program. They can also enable a standard calculator during quizzes or exams by selecting its icon in the toolbar. Once they are finished with their exam, students may exit Monitor by either clicking on its red X in the top-left corner, or by pressing quit at prompt moment when test complete. Once exited they will resume browsing as normal in their browser setup.
If a student experiences issues while taking exams on a laptop or computer, they should contact either their college or district helpdesk, with phone numbers listed in the Technology Resource Guide for Students. If this doesn’t solve their problem, Respondus provides support ticket submission.
