Respondus Lockdown Mac

Students taking assessments through Canvas can install Respondus Lockdown Browser onto the computer they plan to use during exams. This specialized browser prevents students from printing, copying, visiting other URLs or accessing applications during an assessment session.
Your instructor may require that you use Respondus Lockdown Browser and/or Monitor for a quiz in Cougar Courses (Canvas). Please consult the Student Quick Start Guide for assistance in using this tool.
What is it?
Respondus Lockdown Browser is a custom browser designed to secure testing environments within Canvas so students are unable to print, copy, navigate away from an assessment until it has been submitted for grading. Students remain locked into their assessment until it has been graded by instructors.
Respondus Monitor is an additional feature in the program that enables instructors to record and review student actions during a proctored exam. Instructors can set it up so as to enable only certain external web domains during exams, or turn it off altogether; for more information see the Respondus Monitor FAQs.
Respondus Lockdown Browser is installed and ready for use on lab computers at New Mexico State University (NMSU). Students should login to their course in Brightspace and click Launch Lockdown Browser link from exam instructions in order to install and start their exam. NMSU lab computers feature this application which should help ensure an enjoyable testing experience for their users.
Students looking to maximize the potential of Lockdown Browser should ensure all necessary applications, like Skype, are closed before taking an exam. Otherwise, these services could continue running in the background and interfere with its functioning; in such instances Task Manager allows students to manually close any associated processes.
Respondus Lockdown Browser may become inoperable if a student’s computer contains screen capture software installed. Certain versions can interfere with its proper function and prevent Respondus Lockdown Browser from displaying pages correctly, so students should review their system settings to ensure no unnecessary programs are running, or uninstall this type of software if necessary.
Students can download Lockdown Browser app from Apple App Store for their iPads and Macs, while Chromebook users should follow their school-specific installation link for Lockdown Browser and add its extension before the exam starts. In either case, students should ensure they have installed either Google Chrome or Firefox with its most current versions installed, along with being aware that RLDB does not work with iPhones or iPads.

Installation
Respondus Lockdown Browser is a dedicated web browser designed to facilitate students taking exams on their personal machines while restricting access to other applications, websites and chat programs during an exam. Available for Windows and Mac computers alike, Respondus Lockdown Browser enables instructors to proctor exams remotely with Respondus Monitor at times that suit them – outside traditional testing centers.
Lockdown Browser requires students to first download it from the HuskyCT Institution page on their computers. After they have obtained it, they should follow instructions provided for whichever operating system (OS) they use; installation processes vary accordingly.
Before taking an exam that requires them to utilize Respondus Lockdown Browser, students should ensure their environment is free of distractions – including turning off phones, tablets and other electronic devices as well as closing any programs and tabs that might otherwise distract from taking the quiz. They should also ensure their microphone and webcam work.
Once they’re ready to take an exam, students should open the program and click the Start button. They will be asked to select an institution and server; later on this can be changed using the settings icon on their browser toolbar and selecting another institution or server they would prefer.
Instructors using Monitor will be able to evaluate whether students have met all requirements of an exam by reviewing webcam recordings of them taking the test. Students should avoid wearing head or face accessories like headphones, earbuds, dark sunglasses and hats that may interfere with this monitoring software.
When performing the final environment check, students will receive an error message and will not be able to take their assessments. The program may attempt to restart it, but if this does not succeed they should contact their instructors or technical support. Furthermore, their program should always be updated by clicking “i” or About in their toolbar and following on-screen instructions for updating to its latest version.
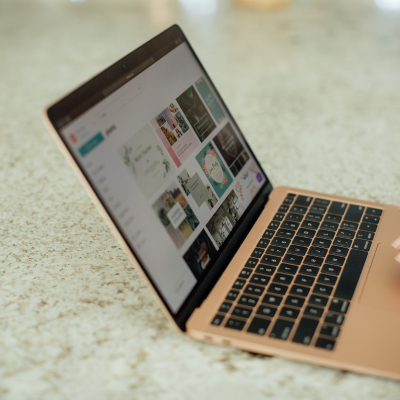
Quizzes
Respondus Lockdown Browser gives students a secure, proctored environment in which to take their quizzes. The browser prevents students from printing, copying, going to another website or using calculators during quizzes – helping to reduce cheating during on-campus exams/tests as well as perfect for classroom or lab testing environments with limited electrical outlets. It can even support — not replace — proctor’s role when administering exams in these locations.
Faculty can easily enable Respondus Lockdown Browser on both New and Classic Quizzes by selecting its option in the Settings of each quiz. Once enabled, students receive a prompt to download and install Respondus Lockdown Browser before being allowed access. Mac or Windows laptop computers (with limited functionality on Surface tablets) are necessary in order to use this browser effectively.
Once students have downloaded and installed Respondus Lockdown Browser, they can launch it by navigating to the course in Canvas where their quiz resides. When asked, they will be asked to close any non-essential programs such as instant messaging or screen capture apps that might interfere with taking part in the quiz, selecting Yes when asked and proceeding into it. Once in it they may begin answering questions – however they cannot leave before it has been submitted for grading.
Students needing to restart their laptop must wait until after they submit their answers before restarting it. Students can check for software updates by selecting “About” from the toolbar and clicking on the “Check for Updates” link.
Students using Respondus Lockdown Browser should be mindful of their webcam automatically switching on when starting a quiz, so it’s essential they ensure their surroundings are free from distraction and anyone can see them clearly. If they forget to switch it off at the end of their quiz, Respondus will continue recording until their assessment has been submitted for grading.
Monitor
If your instructor has enabled Respondus Monitor in their course, you will be able to take proctored exams on any computer (other than an iPad) with administrator access and webcam built into or attached to it. Administrator access must also be granted in order to install software.
Respondus Monitor adds video and webcam technology to LockDown Browser in Canvas in order to detect cheating during online exams, using webcam technology for recording students during exams using LockDown Browser and reviewing video recordings and data collected during each examination session. Instructors can view these recordings later. It offers fully automated proctoring solutions compatible with learning systems such as Canvas, Blackboard, Moodle, Brightspace Schoology Pearson MyLab ALEKS etc.
An examination requires students to refrain from printing, copying, visiting other websites or searching the internet during an exam, accessing any applications or programs on their computer and moving around while remaining seated and not moving around during its duration. A recording is made and stored securely with us so it may only be seen by instructors and course assistants.
If a student moves during a test, a notification will be sent to their instructor and a new video frame will appear. From here they can choose whether all frames of that student should be reviewed at once or just specific ones, enabling them to see exactly what’s happening during an assessment test.
An instructor can also highlight specific behaviors during an exam, such as leaving the camera frame or switching chairs during it, that indicate potential cheating attempts and give them a chance to review this after it has been graded. This allows instructors to detect potential instances of misconduct before reviewing this information with graders after the graded exam has concluded.
All students taking proctored exams using Respondus Monitor must follow the directions in the Student Quick Start Guide. This document details what steps should be taken as well as providing links to resources explaining how to use Respondus Monitor and LockDown Browser. Please use this information as part of a system test before undertaking an exam with Respondus Monitor enabled tests.
