Respondus Lockdown For Chromebook
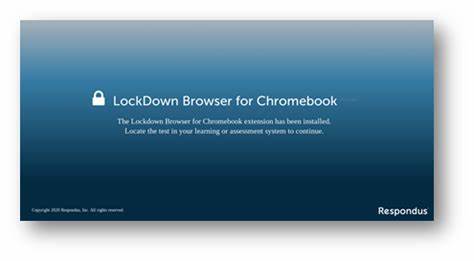
Respondus Lockdown for Chromebook is an extension for Respondus Monitor proctoring app. When instructors create an assessment that requires this extension, students must install it prior to taking their quiz or exam.
Students can access this feature by clicking the installation link contained within an assessment and choosing “Add to Chrome.” A browser window will then open showing an installation app.
Requirements
Respondus Lockdown Browser, more commonly referred to as LDB or LockDown Browser, is a Blackboard Learn integration designed to promote exam equity and integrity by restricting students’ testing environments during examinations. Students cannot print, copy, access other URLs or access applications on their device without permission during an exam using Respondus LockDown Browser if an instructor specifies using Respondus LockDown Browser in an assessment in Blackboard Learn requiring its use – in which case students will need to download, install and configure this extension prior to taking their test.
This extension is web-based, meaning it can be installed on any Chromebook running the latest version of Google Chrome. However, its main use will only occur when visiting formsative assignments which utilize Respondus Lockdown Browser mode (LDB mode). Therefore it is advised that students install this browser extension prior to starting work in order to ensure LDB mode remains active and other apps close down properly.
As soon as students click an assignment link, they are directed to install Respondus Lockdown Browser extension from their school’s Chrome Web store (the installation link will take them directly there). After it has been successfully installed, students can access it by clicking its icon in the top-right corner of Chrome browser and opening their formative as usual.
Instructors may opt to include a Quit Password feature in their quizzes in addition to activating the extension, to allow students to exit LDB mode if extenuating circumstances arise, such as device issues preventing formative assessment completion. To use it, students must enter their instructor-provided code before following instructions from UToledo’s LDB Student Guide on how to exit this mode. At present, however, this feature only supports Blackboard Learn Original course views that use LDB and Monitor but not for mobile apps or exams that require password authentication or exams that require password authentication.
Installation
Respondus Lockdown Browser is a software program that helps prevent students from cheating during assessments by restricting them from accessing outside websites, as well as right-clicking or copying text from student devices. Systems administrators can install it onto student devices for use.
Installing Formative on student Chromebook devices is straightforward, and will work seamlessly with any assessment that an instructor has enabled it for. Before installing, however, certain considerations should be kept in mind before doing so: 1) Users must first be signed into an LMS (like Canvas ) with exams that require it open 2) Running any other programs such as Google Translate is incompatible 3) Formative does not permit users to highlight text within Formative or disable translation prompts which could otherwise be disabled via system administration in Google Workspace
An exam student can install Respondus Lockdown Browser by navigating to their exam in Canvas and selecting the download Respondus Lockdown Browser link. This will take them to a web store on their device where they can select Add to Chrome to add it as an extension to Chrome and install the plugin. Afterward, they can return to the exam in Canvas to continue taking their quiz or test.
Note that during this beta period, the plugin will only function with exams enabled for it by instructors on an exam-by-exam basis. It does not work with Blackboard Learn “original course view” exams or any other type of assessment that does not use Respondus Monitor; nor does it support optional password fields and Calculator and Spreadsheet features.
This plugin can be deployed to student Chromebooks using Apple Configurator and supports both LockDown for iPad and Respondus Monitor (except Schoology ). Furthermore, Moodle users can enable it and instructors can enable it for individual exams through Advanced settings in an exam that supports it.
Quiz-Level Settings
Respondus Lockdown Browser must be installed on a student device before taking an online test or quiz in their Canvas course and requires them to install it before continuing. Respondus requires access to webcam, microphone and record audio for secure exam environments as well as recording proctoring videos if proctoring video recordings are desired. Students can opt out from receiving notifications by closing it – this data access is used solely to ensure proper functioning of Respondus and is never shared or sold to any third parties; for more information regarding how Respondus uses such data please refer to Respondus Privacy Policy for details on its usage by Respondus Lockdown Browser.
Instructors looking to disable this feature should adjust the responseuslockdownbrowser-required setting at either the quiz or assessment level of their course – this option can be found under Settings on both quiz creation and assessment creation pages.
Select “Don’t Require Respondus LockDown Browser for this Exam” in the settings menu to prevent Chromebook users from being required to install Respondus LockDown Browser prior to taking an online quiz or test in their course. Please be aware that this will only impact Chromebook users; Respondus Monitor won’t be disabled on devices provided by schools.
Respondus Monitor can bolster browser security with proctored exams; however, in-class exams should avoid this feature due to limited WiFi bandwidth unable to support multiple students simultaneously streaming live video to remote servers.
Whenever a student encounters difficulty when taking a quiz or exam that requires Respondus LockDown Browser, they should reset their device back to factory settings in order to relaunch the browser and resume taking their test. If this doesn’t work, contact IT help desk for assistance if their device can’t restart again. Once finished with their quiz or exam, click “Exit” button located in top right corner to close browser completely and ensure all applications have been removed completely from computer system. When finished they should click “Exit” button which will also show a prompt asking them to restart computer so as to ensure all applications have been removed successfully from computer system before closing browser with complete assurance.
Quiz Completion
Respondus Lockdown is a custom browser designed to secure testing environments by restricting printing, accessing other applications, closing quizzes or changing exam settings until submitted for grading. It works with both Classic and New Quizzes but only if an instructor enables it in Canvas; additionally it is compatible with Respondus Monitor’s webcam-based proctoring feature (not supported by Blackboard Learn, D2L Brightspace or Schoology).
Students taking quizzes within their course are taken to Respondus browser dashboard where they must first complete several pre-checks such as taking a photo, recording their environment and/or providing valid ID documents before beginning an exam. Once these pre-checks are complete, a student can start their exam.
Respondus Browser will host the quiz, with its “Lockdown Browser.” Once ready to take their exam, students should press the Start button within this Lockdown Browser and begin their exam within it until it ends – they cannot leave until that point! When finished they should click Finish button before closing out of Respondus to reveal an indicator screen indicating their quiz has been submitted successfully to Canvas.
As soon as the student clicks the ‘Finish’ button, their lockdown will end and they will return to their Chromebook desktop. However, should an error such as ‘Google Chrome OS can’t open this page’ arise when trying to reopen their lockdown session, they may need to reboot their computer in order to relaunch.
If they click “Restart,” they will be taken back to the login screen and must log back in again before taking another attempt at taking a quiz, if it was new, they will use their original browser rather than LockDown Browser for each attempt.
Instructors can tailor the lockdown features of Respondus browser to their exams by accessing its Settings menu and activating additional options in its Settings section, including those listed here:
