Respondus Lockdown Download Mac
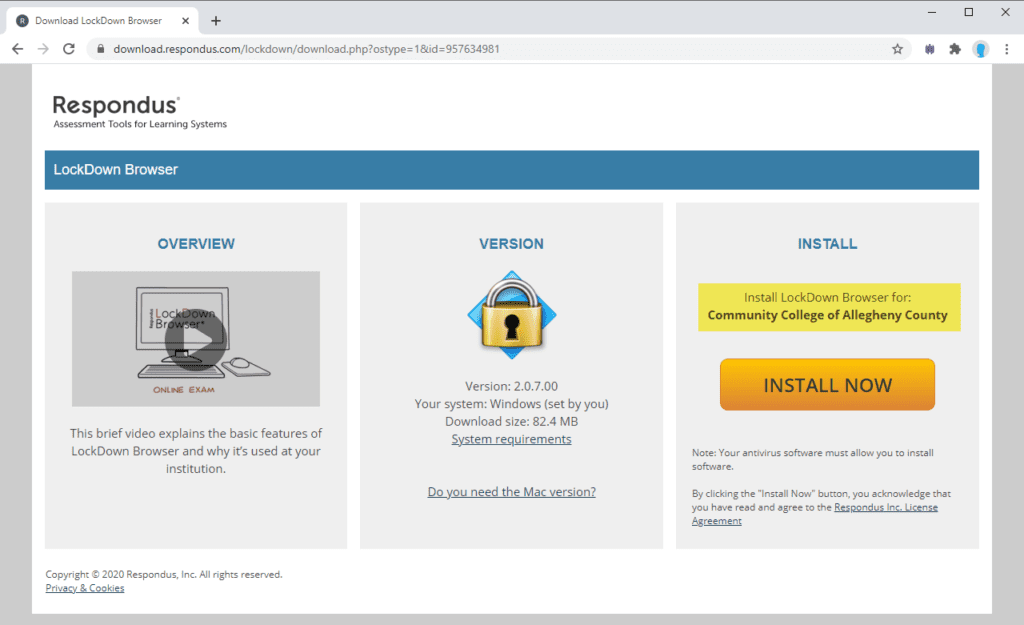
Respondus Lockdown Download Mac is a custom browser specifically designed for proctored assessments in Blackboard. It prevents students from printing, copying, accessing other URLs or accessing applications during assessments – used alongside Respondus Monitor webcam proctoring software.
Students enrolled at New Mexico State University should follow these instructions to install and monitor RLDB and Monitor on student-owned devices. Furthermore, it is advisable for them to install the latest versions of Chrome or Firefox for optimal use on these devices.
Features
Respondus Lockdown Browser is a specialized web browser designed to protect student computers during online assessments. It prevents students from printing, copying, visiting another URL, or accessing other applications while taking Blackboard tests. When used in combination with Respondus Monitor proctoring software it enables a student to take fully proctored exams at home or any other location outside a traditional testing center – available both for Windows and Mac systems.
Students needing the browser can download it by logging in to Canvas and going directly to an exam using Respondus Lockdown Browser (RLDB), where there should be a link labeled “Download Respondus Lockdown Browser.” Clicking it will download a zip file containing both the browser and a program to install it on the student’s machine – once complete, they’ll find their new app listed under their programs list!
As part of the install process, students will be asked to accept our terms and conditions and select an installation location on their computer. After installation has completed successfully, a confirmation message will appear and then an installer may ask students to close any programs which access the internet that might still be running (except any that connect with it directly).
LockDown Browser + Monitor Student Quick Start Guide provides students with all of the instructions they need to get up and running quickly with this software. Downloaded on both PCs and Macs, it works with all tests requiring it. No other browsers or programs will be affected when installing on OIT lab computers and most Lied Library PCs.
Lockdown Browser can also be installed on a Chromebook (beta), with Google Chrome Version 11 required and easily accessible icons for quick use. Unlike its standard counterpart, however, this browser will not store user data; instead it retains some cookies and other information; for more details please review the developer’s privacy policy. UB strongly suggests students utilize this tool on personal machines rather than any owned by the university.
Installation
Respondus Lockdown Download Mac installation process is relatively straightforward. Students need access to either Windows or Mac OSX based computers for downloading using the provided link and following onscreen instructions during installation process. Please ensure all programs not used to connect to Internet are closed during this phase.
Once Respondus Lockdown Browser has been installed, students can start taking exams. To do so, they need to login into Canvas course and locate an assessment requiring Respondus Lockdown Browser before clicking “Take Assessment” button and choosing Respondus Lockdown Browser as their chosen solution. When this window pops up asking them to accept terms and conditions as well as set their location for installer, students should click on “Next” in order to begin installation process.
Once installation is complete, students will be instructed to restart their computers to ensure the software is functioning as intended. They must also reopen any programs which were closed during installation – including antivirus or firewall programs which may have blocked its progress – in order to restart properly. If they encounter any difficulties they should contact Respondus support for assistance immediately.
If a student encounters issues with their webcam during an exam, they should first restart their computer before trying a different network (e.g. eduroam) if this doesn’t help; otherwise they should contact their instructor for assistance.
If you plan to use an iPad to take an exam that requires Respondus Lockdown Browser, first obtain approval from your instructor. If approved, download Respondus LockDown app from App Store; once it has downloaded successfully you can launch it from browser.
Troubleshooting
Respondus Lockdown Browser Download for Mac provides students with a convenient way to take proctored exams at any time and from any location without the need for testing centers. It prevents access to other applications while permitting webcam monitoring – ideal for studying at home or any other convenient location! It works on both Windows and Mac computers and comes complete with its own app called Respondus Monitor which captures video footage during exams.
Students may encounter issues with software during an exam. Such issues could include blank screens or software freezing up completely and not responding. If this occurs during an exam, it is essential that students immediately e-mail their instructor so they may reschedule or find another means for completion of the course.
Before sitting an exam, students must ensure the Respondus Lockdown Browser is fully installed on their computer and any unnecessary programs closed (iTunes and file sharing apps included), antivirus settings relaxed and antispyware settings deactivated. If they experience difficulty with their connection they should try connecting via another network and stay near to their router for best results.
If the Lockdown Browser stops responding or freezes during an exam, restarting is essential to continue taking it without losing time. Furthermore, its saved progress feature means students can easily resume where they left off.
If the LockDown Browser loses connection with your institution’s server, a blank screen may appear on your computer. To restore connectivity, exit and close down your browser before selecting “Options,” “Refresh,” and relaunching it after refreshing it.
Final Words
Respondus Lockdown Browser, Respondus Monitor and Respondus Instructor Live Proctoring provide layers of security that deter academic dishonesty. Working seamlessly with Canvas quizzes, these products stop students from accessing restricted resources such as other websites, applications and their own laptops that may compromise test security. Furthermore, Respondus products can also be configured to require webcam recordings during exams for additional transparency.
LockDown Browser requires students to download and install Respondus Lockdown Browser before taking the exam they must take. They will first need to exit Blackboard before starting Respondus Lockdown Browser before accessing their test in Respondus Lockdown Browser – once complete they won’t be able to leave until it has been submitted for grading.
Instructors can utilize a custom browser in their course settings to prevent students from accessing certain websites, applications, or resources during online assessments. Furthermore, it can restrict students from printing, copying, or going to another URL during tests. Furthermore, it blocks keyboard shortcuts, screen capture features, function keys as well as prevent resizing browser windows or switching applications during assessments.
Instructors can make sure their software is installed on students’ computers by adding a reminder in the course syllabus or instructions, reminding students to download and install it before an online assessment takes place. Otherwise, students could face complications during an exam that could lead to disqualification.
Once a student has downloaded and installed LockDown Browser software, they should follow the instructions found at USF Specific Download link provided below to enable it for their Canvas Quiz. In order for it to work effectively, students should close all programs other than those used to connect them to the internet if prompted and close any blocked applications (e.g. instant messaging). Furthermore, once finished with their exam they should close browser.
