Respondus Lockdown Browser Windows
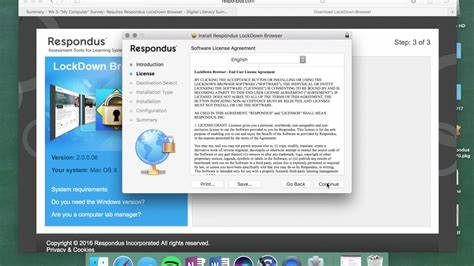
Respondus Lockdown Browser is a proctoring tool designed to exclude other programs, applications and websites during an online test or quiz session. Furthermore, this proctoring solution records student as they take part.
Students taking exams that require Respondus should download and follow all instructions before sitting the test. They should also refer to the Student Quick Start Guide and general online test-taking tips before beginning.
How do I install Respondus Lockdown Browser?
Respondus Lockdown Browser (RLDB) is software designed to prevent students from accessing unauthorized applications while taking exams on computers running Windows operating systems. It also records video and audio of student’s computers to allow instructors to monitor behavior during exams as well as ensure students are working alone during an examination session. RLDB can only be installed onto Windows-powered devices; its download can be found by clicking “Install Now” button on Respondus website, once installed it will become accessible through web browser whenever you take an exam that requires its use.
Installation is relatively straightforward and can be performed from any computer with internet connectivity. Once downloaded, RLDB software must be verified to complete installation; then after accepting its privacy policy you’ll find it accessible in your “Downloads” folder; double-clicking will launch it or you can navigate directly into Canvas course that requires it and select the blue ‘Launch LockDown Browser’ button can launch it directly.
Once you launch the software, you will be directed to a page where you can connect to your instructor’s course and begin taking an exam. You may need to click a “Proceed” button or provide additional information in order to start, depending on their requirements. Once in an exam interface, RLDB locks down your entire computer – browser, keyboard and everything in-between! The program prevents opening new tabs, using your mouse or trackpad and copy/pasting any new information into its interface; and only allows exit once submitted for grading is either submitted or when results become visible after they have been received notification that their results have become viewable by instructors or notification that results have become viewable by them!
The RLDB software isn’t foolproof, and there are various ways that students may try to cheat during exams. To lower your risk of cheating, make sure that BIOS settings have not been altered and close any non-essential programs from running on your computer unless they need accessing the internet. Furthermore, check that your browser is up-to-date and no other software has been installed onto it – these steps should help minimize cheating risk and save yourself from possible cheating scenarios.
How do I set up Respondus Monitor?
Respondus Monitor allows students to take exams with an internet connection and working webcam, provided they are also registered in their course and ready for taking quizzes or exams. When clicking “Start,” students will enter any required password before being restricted from closing browser tabs or accessing other applications during testing sessions. If an instructor enables this feature, students will also be recorded during this test allowing an instructor to review it later to monitor for suspicious activities or violations of exam instructions.
Student must allow at least 15 minutes for the program to download and install on their Windows computer before taking a quiz or exam. No cell phones, other devices or unauthorized use should be utilized while this is happening. Students should ensure they use wired connections rather than wireless networks as wireless can cause issues like lag or intermittent crashes with some software applications.
Respondus Monitor software not only creates an environment conducive to testing, but can also prevent students from printing, looking at other screens on their computer and accessing applications outside the exam/quiz at hand – mitigating cheating. It can detect when students stray from following script, taking screenshots and sending them directly to instructors; additionally it detects other forms of cheating such as looking at another person’s screen using remote devices or virtual machines or taking images using software such as Screencastify or SnapChat to capture images captured directly from their monitor monitor.
Respondus Monitor can be enabled for online exams in Canvas by selecting “use automated proctoring” under Proctoring Tools menu. After selecting this option, instructors will need to link their Pearson MyLab course with their institution’s Respondus Monitor license in order to complete one-time setup process.
What is Respondus Monitor?
Respondus Monitor is an extension of Respondus LockDown Browser that enables students to be automatically proctored during online assessments. It records students using webcam during exams and detects any behaviors which might indicate cheating. Respondus Monitor requires access to both computer and webcam; only certain quizzes or tests require it; instructors will notify you accordingly.
Respondus LockDown Browser limits student activity during a quiz or test by restricting them from accessing other applications, websites, programs or services on their computer, such as email and instant messaging services. Furthermore, Respondus Monitor records screen captures of each student computer during quiz or test sessions and sends video snapshots to instructors if it detects suspicious behavior during these sessions.
If an instructor activated this feature for a quiz or test in Canvas, students will see an option to launch Respondus Monitor when navigating to it in Canvas. Once launched, Respondus Monitor will record students through webcam and microphone before returning computer settings back to normal after quiz completion. Students should wait until Respondus Monitor notifies them of completion before closing out of it and closing Canvas altogether.
Faculty can enable this option for examinations in their course through Canvas Quiz Options menu and set up the software so as to require that students use both webcam and LockDown Browser in addition to LockDown Browser. They may also specify whether Chromebook or iPad use is permitted as well as link directly to Student Quick Start Guide in Canvas so students are aware of these requirements prior to taking an online test.
Once activated, instructors can view results of a student’s Monitor test session by visiting the Class Results page for that exam and selecting “Student Video.” This list of results includes video clips and snapshots taken during their exam as well as any suspicious activities detected during it.
How do I use Respondus Monitor?
If your instructor requires that you use Respondus Monitor in an exam, download and install the browser before taking the exam. With Respondus installed on your browser, login to Canvas @ Yale and navigate directly to the quiz activity that requires Respondus Monitor; once selected, a window will open asking for your exam password. To use its webcam feature effectively, functioning camera and microphone as well as high speed internet are needed as well as closing other programs automatically during a test – such as keyboard/mouse functions on laptop computers in order to prevent distractions during testing sessions.
Respondus Monitor’s webcam feature makes sure your face is easily visible, with appropriate lighting for the camera to capture it. Also make sure not to wear clothing that contains reflective materials that could cause it to pick up reflections in glasses or hair that could interfere with its capture by taking a picture before each assessment session and recording images during testing time – the instructor can review these recorded images after your assessment session has completed.
While student downloads such as this may help reduce cheating, they also create an anxiety-inducing test-taking environment. Eye movement tracking software monitors student eye movement when looking away from screens or nearby objects – further intensifying anxiety during exams or tests. Furthermore, this software breaches privacy standards and relies heavily on technology for assessment purposes.
Respondus Monitor is designed for students with disabilities and works well with Apple’s VoiceOver screen reader on Mac OS. However, other screen readers such as JAWS or Windows-Eyes may not function optimally and the Respondus browser can be configured so certain students may use their preferred screen reader software, or to temporarily disable Monitor features altogether.
Install the necessary tools well ahead of a quiz or exam so any issues can be addressed prior to their use. Furthermore, provide your student with either Respondus Monitor Module from Student-facing materials or link it into their quiz instructions in order to make them aware of any requirements before beginning to take an assessment test.
