Respondus Lockdown Browser Practice Test

Respondus Lockdown Browser with Monitor is an automatic proctored test software that prevents students from printing, copying, browsing other websites or running programs during an exam, using their web camera for facial recognition purposes.
Faculty can add a practice quiz requiring Respondus Monitor into their course so their students have an opportunity to utilize Respondus Monitor and practice for exam success.
Practice Quiz
Practice quizzes provide students an opportunity to test out RLDB prior to taking their graded exams. When opening the quiz and clicking “require lockdown browser”, students are directed to download and install the application before following instructions for launching it. They then can take the practice quiz with confidence that RLDB works on their computer before undergoing full graded test exams.
The RLDB practice quiz can be added to any course in WebCampus and will accommodate all question formats used during examinations. You may need to modify its settings so it requires RLDB however.
Your settings for any quiz can be altered by clicking the arrow to the right of its title and choosing from the options menu. Select “Require custom browser and Respondus Monitor for this exam”, which will bring up a message screen about RLDB that students must accept before taking their exam. Lastly, enable a “Print Button on RLDB Toolbar”, so students may print their screen for review during examination time. These settings are optional but can help students who require assistance during testing such as those with disabilities or needing notes during examinations.
Once you’ve created your quiz, click Save and Close to apply your settings. Next, determine whether this assignment should count toward your course’s final grade – either optionally with no points awarded or as required coursework by changing its Group value to zero points in Assignments area, or adding it directly into existing group.
Customize the RLDB setup by selecting Advanced Settings for this exam. This enables you to specify whether students should have access to calculators on the toolbar as well as other options. For more information about each setting, click “explain”.

Practice Exam
Respondus Monitor with LockDown Browser gives instructors and students a way to take online exams together using only browser and webcam. An instructor can monitor students during an exam as they use these technologies and verify their identity while viewing video of students using Respondus Monitor with LockDown Browser; after completion of the test they can review this footage as well.
Students can take a practice exam that uses similar settings as their graded assessment in order to familiarize themselves with its functionality and to make sure they’re ready to take the quiz. Exams of any length are permitted, with questions similar to those featured in graded assessments or general test taking tips being included as questions.
Students taking a practice exam must enter a password, which may differ from that used for Blackboard “Test Options. When this option is selected, students cannot print, click back button, resize browser window or close browser (unless linked from external site within question). Furthermore, toolbar is modified so it only contains Forward, Back and Refresh functions; users cannot enter another web address or launch other applications during exam. Moreover, screen recording, keyboard shortcuts and function keys will be disabled, along with microphone or webcam use during this exam.
Instructors looking to monitor how their students are performing during practice tests can enable Instructor Live Proctoring and set up a Zoom meeting with UD authentication and Waiting Room enabled. Instructors will be able to view students while watching, but cannot interact directly.
Before students take quizzes, instructors should make sure they fully comprehend their requirements in order to prevent “Fix it” errors that might interfere with test taking. To prevent these problems, instructors should test any quizzes they plan on including as student-facing materials or include links to testing support pages that they intend on incorporating.
When instructors modify or copy quizzes from semester to semester, it is possible that their browser won’t connect correctly with Canvas and result in a Fix it error message. Instructors should include a link to Respondus Lockdown Browser download page within their quiz instructions or inform students about online testing support page for troubleshooting tips.
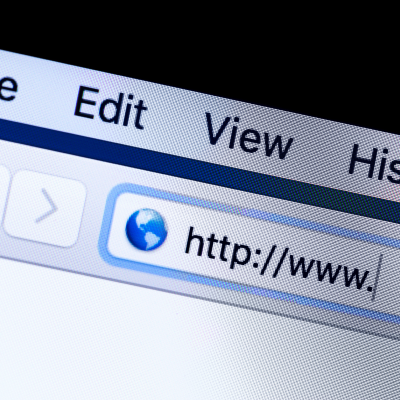
Student Quick Start Guide
Respondus Lockdown Browser Practice Test offers students an opportunity to gauge their ability to use Respondus Browser with webcam, a requirement of online exams proctored with University’s Respondus Monitor. Students may take this practice test until December 2021 using devices equipped with built-in or external USB camera webcams capable of taking Respondus Monitor exams.
The Student Quick Start Guide (PDF) helps students learn about downloading and using Respondus browser to take an online exam, including how to take a Practice Test if it doesn’t work as planned. It also details what steps need to be taken if a Practice Test doesn’t function as expected.
Instructors can create a one-question practice quiz using Respondus Monitor and Lockdown Browser that students can take prior to taking their graded exams. This practice quiz should contain similar settings and instructions as those found in their graded examination, in order for students to test out their setup and ensure they are technically prepared. It will be made available through the Quizzes tab in their course left navigation menu.
If you plan to use Respondus Monitor with Zoom Live Proctoring feature in a Canvas quiz, students must first receive a unique start code before beginning. Instructors will record students through Zoom meetings that use UD authentication and Waiting Room without being able to see directly through their video feeds.
Note that Lockdown Browser and Monitor software only supports PCs or Mac computers; iPads or tablets cannot use this feature. When adding it to a Canvas Classic or New Quizzes course shell, ensure the course shell exists before adding this option. Copy exams containing browser/monitor enabled exams from another course or the Commons could cause difficulties connecting properly with Canvas resulting in “Fix It” errors for those tests that rely on them; to resolve this, visit the LockDown Browser Tools page and click ‘Re-sync With Blackboard’ – another step should also fix this.
General Online Test Taking Guide
Students taking quizzes that require Respondus Lockdown Browser will need to download and install it prior to taking their exams. Faculty should create a practice quiz requiring both Respondus Monitor and Lockdown Browser so their students are familiar with both processes prior to sitting down for their actual exams.
Before the graded test, a practice quiz should be made available so students have time to download and install their browser and complete its startup sequence. A practice quiz also gives them an opportunity to check that their browser is functioning as expected if they have recently switched computers or used an unfamiliar browser for this course.
Students taking a practice quiz using Lockdown Browser will be able to see what the screen looks like when taking an actual exam online. They won’t be allowed to access any programs or websites during an assessment, which helps ensure they have not copied answers from another source or accessed information from elsewhere during assessment. In order to be successful during online exams, students should designate an area specifically for online tests by clearing away external materials like books and paper from this area before beginning testing online. Ensure they have a reliable Internet connection – an Ethernet connection would reduce chances of dropped connections during exams.
Faculty can enable Respondus Lockdown Browser and Monitor feature in a quiz by selecting it from the Tools menu in Quiz Settings. A notification will then be displayed to students that requires this tool for taking the quiz, with instructors adding additional notes as necessary to explain its necessity further.
Respondus Lockdown Browser and Monitor application offers another form of proctoring in the classroom by recording video footage of students as they take an online test. This option is perfect for large classes with limited resources or when students don’t have access to proctored testing labs; please see the instructional guide for more details on enabling it.
