Respondus Lockdown Browser On Mac

Respondus Lockdown Browser for Mac is a custom browser created specifically to prevent cheating during online exams. It prevents students from printing, copying, visiting other websites or accessing applications while taking an assessment test.
Install RLDB and Monitor at least 48 hours before any assessments they need to take, to make sure it works optimally on their computers. Students should test RLDB and Monitor with a practice quiz prior to sitting their exams to avoid last-minute issues.
Getting Started
Respondus Lockdown Browser is an extremely useful tool that restricts student access to online resources while taking exams or quizzes and ensures they remain alone in the room. Although, getting acquainted with it may require some preparation on both parts – students as well as instructors alike.
An initial step for students should be downloading their browser to their device. They can do this by accessing any assessment that contains Respondus Lockdown Browser settings enabled and seeing a popup asking them to download. Select Apple icon to initiate download process & follow prompts; only once this step needs to be completed!
Once the student downloads their browser it will appear as a shortcut on their desktop or Applications folder, which they can double-click to launch it. When they do so, any programs running in the background such as screen capture or instant messaging may need to be closed off first; otherwise they’ll get a popup asking them to close down those applications too.
Chromebook users must first install the Respondus lockdown extension for their browser. To do this, they can visit the current page where students download LockDown Browser on their computers and click on InstallLDBOEM before following its instructions.
Once installation is complete, students should ensure they have an Ethernet connection to their computer and close all unnecessary programs. Wired connections will help avoid issues caused by dropped or interrupted connections to Canvas server.
Students should ensure they have installed the latest version of a browser to stay current with modern web technology. To check if theirs is up-to-date, run their software and select About from its toolbar before searching for updates.
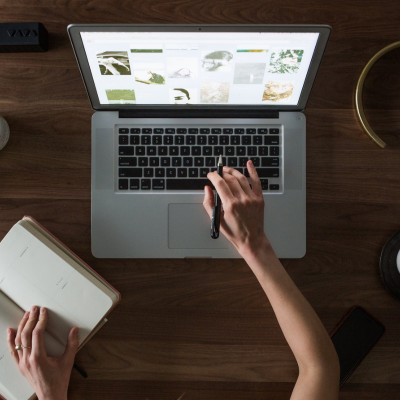
Preparing to Take a Test
Before taking a quiz that requires Respondus Lockdown Browser and/or Webcam, please take note of these steps:
Make sure your computer meets the minimum requirements for use with Respondus software. Practice using it on a sample test prior to your actual exam day. Also update to the most up-to-date operating system and browser version; for optimal functionality it’s recommended that Respondus and Chrome versions are updated frequently.
As soon as you are ready to start an exam, log in to Canvas and navigate directly to the quiz that requires Respondus Lockdown Browser. Clicking the hyperlink that says “Download Respondus Lockdown Browser” will download this application. When completed, open and follow its instructions to install Respondus on your computer; accept its terms, set its location where Respondus should reside on your system, and complete installation process.
Once the software has been installed, make sure all other programs and applications on your computer – such as browsers, phones, tablets and printers – are closed or set to silent mode; any external devices should also be turned off or set silent mode; during an assessment session your webcam will be active and you won’t be able to access other websites or applications.
Respondus’ Webcam feature guides students through a Startup Sequence before beginning any exam, which may include checking that your Webcam is working as well as recording themselves stating their name or other identification in order to detect cheating during assessments. This process helps prevent cheating.
Once the Startup Sequence has been completed, LockDown Browser cannot be closed until the quiz has been submitted for grading. Restarting and starting again at another time are both permitted; additionally, using the Help Center button located in your browser toolbar, a Webcam and System Check will alert you if there are any issues with either your system or software that need addressing before continuing with this exam.

Taking a Test
Your instructor may require that you use Respondus Lockdown Browser (RLDB) with Respondus Monitor for a test in Blackboard. RLDB is a customized browser designed to isolate testing environments and stop students from printing, copying, browsing to another URL or accessing applications while taking an assessment – available both for Windows and Mac computers. Respondus Monitor enhances RLDB by recording students’ computer screens during assessments to prevent cheating; additionally it verifies whether students are taking exams remotely using second computers.
Install and register RLDB at the time specified by your instructor and be prepared to take a quiz or examination at that time. We advise taking a one-question quiz beforehand in order to test its functioning; additionally, prepare to have your computer inspected by a proctor during any tests or examinations.
Once you are ready to take a test with RLDB, follow your instructor’s directions for starting up the Startup Sequence. If your instructor enables Respondus Monitor in this Startup Sequence video will be recorded of both you and your computer and can later be reviewed by them post test. Your instructor can also check on its status to see if programs have closed, or you have left the recording area of your computer.
During an exam, if RLDB encounters an issue while performing its environmental check (for instance “Lockdown Browser has stopped responding”) please notify your instructor as soon as possible and report this problem; it could be that an antivirus application on your computer is preventing this final check from occurring.
Once your examination is over, close any programs you no longer require and lower your Internet/Firewall/Antivirus security so you can log back in without programs blocking the login window for you. Canvas will prompt you if any blocked programs remain open – simply follow its prompts.
Taking a Quiz
Respondus LockDown Browser and Respondus Monitor are online proctoring software tools designed to prevent cheating during quizzes and exams in Canvas. Students wishing to take an exam or quiz using Respondus should install the application onto their computers and follow any instructions given by instructors; it is recommended that they do this early enough so as to avoid last minute issues with exams or quizzes.
To initiate a quiz in Canvas, locate its assessment and click “Lockdown Browser” from its course menu. Students who log into LDB browser will then be presented with a screen requesting their MyFSU login name and password; should any confusion arise concerning either of these details they should contact their course instructor for assistance.
After logging in, the LDB browser will display a list of quizzes in the course and whether they require RLDB or not. Assessments that do need RLDB will appear as Required while those without will appear as Not Required. If students need assistance choosing which test to take, they can view details by clicking down arrow next to title and selecting View Quiz Details.
The LDB browser will then launch the quiz or test, with students being prevented from printing, copying, visiting another URL or accessing other applications during it. When completed, students may submit their answers and exit. If their quiz or exam requires using webcam technology they should first click the Web Camera button at the top of their browser before beginning it.
Students can ensure their software is up-to-date by starting RLDB and using the “i” button to display its current version, then clicking “check for update” option and enabling “download a newer version of software.” For additional assistance or advice regarding academic matters, they can visit UNG Help Desk which offers both academic advising and counseling services.
