Respondus Lockdown Browser On Chromebook
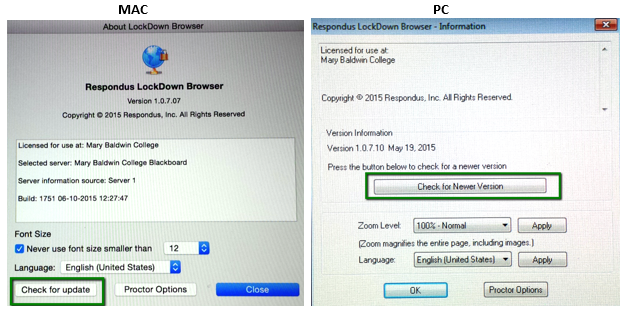
Respondus Lockdown Browser and Monitor now offer Chromebook extensions, so students can download them by going to Blackboard Student Support > Student Downloads and clicking there.
LockDown for Chromebook supports both New Quizzes and Classic Quizzes within Canvas; however, some features are unavailable – namely Quit Password functionality for quizzes as well as extended keyboard functions (for symbols and special characters) aren’t supported.
Installation
If your students are taking online tests or quizzes using Chromebooks, installing the Respondus Lockdown Browser app or extension is key for providing a safe test-taking environment without distraction from other applications on their device and cheating during exams. Teachers and administrators who want to give their students every chance for success on an important assessment must install this tool to give their students every edge at success on assessments such as these.
Respondus Lockdown Browser was designed to create a safe testing environment by eliminating external distractions and providing full-screen viewing of tests. Furthermore, this app removes “Minimize” and “Maximize” buttons from its main window, making it almost impossible for learners to covertly cheat during assessments. Furthermore, copy/paste capabilities are restricted by this program, along with changing settings or launching additional applications while students work on assignments.
Instructors wishing for their students to use Respondus Lockdown Browser on Chromebooks must enable it within Canvas (it also works with Blackboard Learn, D2L, Brightspace and Schoology) per-exam. When students click the link provided to download Respondus Lockdown Browser automatically onto their device with an install notification as it happens.
Once Respondus Lockdown Browser installation is complete, students should close all other programs and applications on their device before signing into Canvas to navigate directly to their assessment and launching its Lockdown Browser extension before the test can commence.
As soon as students click on the extension, a prompt will appear asking them to agree to the terms and conditions of the program. Once accepted, testing will launch as normal within Blackboard with students noting a bar across the top that indicates they are using Respondus Lockdown Browser. If they encounter “Google Chrome OS can’t open this page” errors they need to click close then get Latest Version in order to continue taking their exams.
Pre-Checks
As soon as a student opens a quiz with UNG Lockdown Browser/Monitor enabled in Canvas, the program will conduct several pre-checks to make sure their device meets system requirements. If it does not, they will receive a pop-up message asking them to close other utilities such as Dropbox, Spotify or instant messaging applications and restart their machine if applicable – including programs like Dropbox, Spotify or instant messaging applications.
Respondus could prevent students from taking an online exam by flagging or stopping these programs from opening or restarting their machine – this can become an enormously frustrating hurdle to taking exams online.
Respondus also asks the student to verify their identity and ensure a safe testing environment, recording their webcam footage at this time and later using artificial intelligence technology to generate an integrity report for faculty review.
Respondus Monitor is an add-on tool that reinforces Lockdown Browser by recording students’ faces during non-proctored exams. By using each student’s Mac, Windows, or iOS webcam to capture images during remote assessments, Respondus Monitor serves to deter cheating by verifying their face and location during remote tests. Students can take advantage of this tool at no cost to themselves – more information on Respondus Monitor Resource can be found here.
Before beginning an online quiz, it is essential that students have a stable and high-speed internet connection – ideally wired as wireless and mobile hotspot connections can present issues when testing online. Furthermore, students should ensure that an up-to-date Respondus Lockdown Browser version has been installed on their computers as new versions may become available and require updating before beginning their quiz.
Before beginning their Lockdown Browser/Monitor quiz, students are advised to take at least one practice test at least a week in advance. This will give them an opportunity to determine if updates need to be made and troubleshoot any potential issues before taking their actual exam.
Taking the Test
Respondus Lockdown Browser (RLDB) with Monitor software offers online proctoring to detect cheating and misconduct during an examination. When taking an examination that requires RLDB, their Chromebook will be locked down so they cannot access other applications or websites until their test has been submitted for grading. Depending on its configuration and exam setup, students may also be required to present photo identification or answer specific identity verification questions that ensure fair testing conditions.
Before taking an exam requiring RLDB, students should ensure their browser is updated to the most recent version and that their Chromebook meets system requirements. Furthermore, students should ensure they are located in an environment which meets these criteria and make sure all programs which could use the Internet (such as instant messaging apps) have been closed as well as making sure nobody else uses their Chromebook at that moment in time. Students should conduct some practice exams to test out both RLDB and Monitor properly.
As soon as they log into Canvas, students should navigate directly to where their instructor has posted an exam that requires RLDB. Once there, they should click the assessment link and follow its instructions in order to start their exam. If any issues arise with their computer or with taking part, it should be restarted before continuing with any exam attempts.
As part of the beta phase of RLDB for Chromebook, students should keep in mind that its Chrome extension supports only quizzes enabled for RLDB by their instructor; any other tests on Canvas pages won’t work with RLDB. Furthermore, students should remember that exam feedback for “classic” quizzes cannot currently be viewed later.
Once students have completed their exam, they should make sure to exit RLDB by clicking on the X located next to LockDown Browser label at the top right of their window or pressing Quit Password. They then should navigate directly to Feedback questions on their assessment for grading before restarting their Chromebook and fully exit RLDB.
Post-Test
Respondus Lockdown Browser and Monitor are proctoring tools designed to protect students during online assessments by locking down the test environment in Blackboard exams. This ensures students cannot go to other URLs, switch applications, take screenshots or use other features on their Chromebooks while taking the exam; using these tools also prevent them from accessing websites which might contain test answers or information; those without this software installed will get an error message and won’t be allowed to take it.
To prevent errors and ensure that Respondus LDB + Monitor software functions effectively, students should make sure they have installed the most recent version of its extension. Furthermore, students should always log into eduroam wireless rather than any other browser when taking quizzes that require Respondus LDB + Monitor functionality.
Students can install Respondus LDB + Monitor Required by navigating to their quiz or exam in Canvas and clicking on “Respondus LDB + Monitor Required.” This will open Chrome Web Store where they can select “Add to Chrome” and follow its prompts to install.
Once the extension is installed, students can navigate to Canvas’ New Quiz or Exam and begin taking their test. As with a typical Blackboard assessment, students will follow a setup sequence similar to that seen with Respondus tests before beginning. After their test has finished they will receive an “Test Completed” message and can click the X in the top-right corner to close out of it.
As soon as the test has concluded, instructors can access its results through Blackboard by accessing its class that contains it and going directly to its assessment page. From there they can view all submissions as well as any elements flagged by Respondus Monitor which may indicate potential concerns with an exam session. In addition, instructors have access to viewing the video of every exam session via Respondus Monitor which provides another way for instructors to interact directly with students when necessary and address issues directly through Respondus Monitor if necessary.
