Respondus Lockdown Browser Monitor
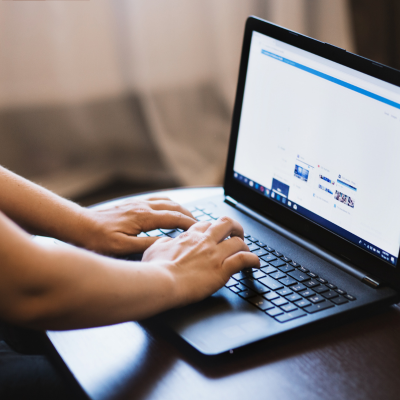
Respondus Lockdown Browser Monitor is an online test proctoring solution available through Canvas @ Yale that is required of some students taking online exams. It restricts students’ access to other programs and software while testing, and also allows instructors to monitor student video recording for verification purposes.
Faculty should take great care to explain to students what an add-on entails and its limitations; while it can reduce cheating, it cannot eliminate all instances.
Getting Started
Respondus Lockdown Browser Monitor is a proctoring tool designed to assist instructors with verifying student identity during online quizzes and exams. It records students’ webcams during examinations and uses artificial intelligence technology to detect any behavior indicative of cheating; all students must abide by instructor-provided instructions during exams to maintain a secure testing environment.
Respondus Lockdown Browser Monitor add-on allows instructors to easily create quizzes or exams using this feature, with automatic checks made against student devices ensuring they meet all system requirements of this tool. Once confirmed, students must agree to terms of use before being permitted to take their quiz or exam.
Lockdown Browser is a specialized browser that restricts students from opening new tabs, opening programs or performing any other computing tasks while taking an online assessment. Students should download and install this browser prior to taking their tests; watch this short video for guidance on how to do so. Instructors should communicate to their students the importance of using Lockdown Browser during assessments by including sample syllabus language and test instructions in their courses.
Respondus provides students with an easy and safe way to take quizzes or exams with its unique technology: LockDown Browser and Monitor will automatically install on their device and lead them through a pre-exam sequence that includes webcam verification.
Once the quiz or exam has concluded, the tool will automatically exit and return your computer back to its usual state. At that time, an instructor can review webcam recordings for evidence of compliance with test administration policies.
If a student runs into difficulty taking their Respondus Monitor assessment, they should reach out to their instructor or Indiana University’s 24/7 support center immediately in order to work through it. In order to help mitigate issues when administering assessments using Respondus tool, instructors are recommended to administer practice exams several days in advance of any quizzes or exams using Respondus; this allows students to become acclimated with process and work out any potential problems before starting an actual assessment test.

Setting Up the Environment
If your instructor has included virtually proctored tests in your Canvas course, Respondus Lockdown Browser Monitor tools may be required of students. These tools can help create a secure test-taking environment and prevent cheating during assessments in Canvas; instructors may enable this tool for graded quizzes or exams.
Respondus Lockdown Browser is a special browser designed to take over student’s computers during an online quiz or exam in Canvas, disallowing printing, visiting websites or accessing applications on the computer during this period. Students can download Respondus Lockdown Browser using a link provided in their instructor’s Canvas quiz or exam and follow its instructions before beginning their test online.
After taking an online exam or quiz using their browser, students can view their results in Canvas. Canvas also displays information such as number of attempts taken and duration of quiz, which are useful tools for instructors. Furthermore, instructors may add another layer of security by clicking “Enable Respondus Monitor”, an option only available within virtual proctored environments allowing faculty to record video footage while students take their exams.
As soon as a student begins an assessment that utilizes Monitor, they will first be asked to agree to its terms and conditions before being required to verify their identity through providing a code to a proctor or testing center staff member overseeing their evaluation process. Finally, once verified they must enter that code into the monitor interface so their test may continue uninterrupted.
Student can use iPads to take exams with Monitor; however, the device must first be configured for educational use and meet certain technological requirements. For more information about these specifications, they should refer to the student guide or speak with their instructor directly; instructors should update their syllabus with information regarding Monitor’s technology requirements as well as include a link to its student guide in it.
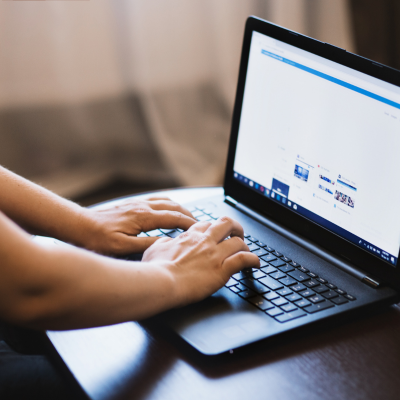
Taking the Quiz
Students use Respondus Lockdown Browser and Monitor software during exams to ensure that only they are using their computer, preventing other people from opening apps or web pages and screen capture software on the device, right-mouse functions, print output and copy/paste commands, etc. These tools help reduce cheating while providing more secure testing environments – although they cannot stop every form of cheating completely.
Your instructor could include a low-stakes practice quiz to give students experience using the software before taking an assessment with high stakes. This approach may prove especially helpful if your course uses Chromebooks that aren’t managed centrally and may need additional setup from students. In addition, include basic troubleshooting tips in your Canvas course’s IU Student Respondus Lockdown Browser Support page.
Before beginning the quiz, make sure that Respondus Lockdown Browser software has been properly installed and running. To check its installation or status of running, go to your active tools list and click… If a message indicates the browser is inactive, click its icon in the upper-right corner to activate it.
Once in the quiz, your instructor may require that all other programs on your computer be closed before taking the exam. If he/she has enabled Lockdown Browser and Monitor option, you will see an alert in your course navigation menu stating that particular software is required for this quiz; to change this setting to no longer require this software click down arrow for quiz > Settings
Once your test has concluded and its timer has expired, use the iForm to change any necessary settings for this quiz. Your results can be seen in Quiz Log; to review them more comprehensively use Respondus Monitor Report. In future if you wish to reactivate Respondus Lockdown Browser use click… in your course navigation menu and choose Lockdown Browser as necessary.
Taking the Exam
Respondus Monitor allows you to create exams quickly and efficiently for students. A welcome screen will inform students that Respondus will be used, with instructions on how to launch their examination. Once an exam has started, students cannot print, copy, or navigate away until it has been graded by Respondus; this feature prevents cheating online assessments without proctors while acting as a deterrent against taking tests without proctors.
When beginning an exam, students must agree to its terms of use before entering any password required by their instructor. They then must select whether they will use their own laptop or one provided by a university testing center; and, if their instructor allows an exam to also be proctored in a lab environment, select this option and enter an access code that they will provide their proctor at the beginning of the test.
If the instructor requires students to present ID photos or ID cards as part of taking tests, students will be directed to do so and prompting to do so by instructors or administrative officials. This helps verify that those taking the test match what’s listed on university or state issued ID cards.
System checks will then run and determine whether the computer meets the required system specifications. If not, an instructor can view an error message and decide what steps they need to take next.
If your exam required students to use Chromebooks or iPads, you can change their Lockdown Browser Options settings on this page so they are no longer restricted from using them for future exams. In addition, clicking Lockdown Browser Tools menu and choosing “Synchronize app with browser option” on iPad apps is another way of doing this for tests that need it. Please be aware that altering these settings could void integration between application/test integration.
