Download Lockdown Browser Mac

Students enrolled in certain courses may be asked to download and utilize a secure browser (Respondus LockDown Browser or RLDB) for some quizzes in their classes. If their instructor uses webcam recording as part of an exam process, additional software called Respondus Monitor must also be installed and activated prior to beginning to take an examination.
It’s Free
Respondus Lockdown Browser is available free for students to download and use on their personal computers, working with most Mac and Microsoft Windows PC devices. Regular software updates are made available as is a privacy policy. In addition to the free version, there is also an available paid subscription option that adds extra features and customization.
To begin using Respondus Lockdown Browser software, visit its official website and click “Install Now.” The installer will identify your institution and server before conducting a compatibility check, after which click “Open” to launch Respondus Lockdown Browser. Having done that you can access quizzes within Cougar Courses that require Respondus Lockdown Browser by clicking the “Take a Quiz” link; or practice before taking an actual quiz using “Take a Practice Quiz.
Once you begin taking an assessment with Respondus Lockdown Browser software, it will place it into full-screen mode to prevent you from minimizing or closing its window and will disable right-clicks and keyboard shortcuts during testing sessions. It also records you during this assessment using webcam; and should you wish to make adjustments, simply click “Settings” icon located on browser toolbar toolbar toolbar for changes.
Although Respondus Lockdown Browser may appear like an academic solution to cheating, it is far from foolproof. There are online tutorials which teach how to cheat when using this program – as well as its invasion of student privacy by taking control over screens, webcams and microphones. If you are a student consider alternatives like Honorlock or Proctorio as better solutions.
Respondus Lockdown Browser is a specialized browser designed to control testing environments within Canvas and enable instructors to remotely proctor exams or quizzes taken by students. Students utilizing the Respondus Lockdown Browser require webcam and microphone capabilities in their computers in order to use this browser; instructors using Respondus software can record a video of each student during exams or quizzes and review it afterward.

It’s Easy
LockDown Browser is a specialized browser designed to securely restrict testing environments within specific learning systems, preventing students from printing, copying, accessing other URLs or applications while taking an assessment until it has been submitted for grading. When used alongside Respondus Monitor – an additional tool which records video and audio of students taking exams from their personal computers remotely without traditional test centers – LockDown Browser becomes even more secure and can prevent printing, copying, moving between URLs or accessing applications while they take an exam remotely.
Students wishing to use Download Lockdown Browser Mac require a personal computer with webcam and the latest versions of Firefox (Mac only) or Safari (PC only). Firefox released its latest Chromium-based version last June – students will simply need to click their instructor’s link and follow the on-screen instructions in order to install it.
Installing requires running a compatibility check to make sure it can run on each student’s personal machine, after which an installer will download a.zip file which must be unzipped in order to obtain either a.pkg or.exe file for installation purposes. After installing, students should see this software automatically launch when clicking a quiz in their institution’s learning management system that requires it.
Students looking to utilize LockDown Browser must click on the ‘Take Quiz’ link within EduCat to begin taking quizzes requiring it. When they click, a pop-up window will appear prompting them to select their institution and server before starting their quiz. Once this step has been completed, students will open a browser and begin taking their quiz. When finished, when closing out of their browser and any blocked programs (e.g. screen capture or instant messaging) before restarting their machine. If they cannot do this, they may be prevented from completing their quiz and must contact their instructor to complete it. To prevent this situation from arising, students can try using another browser during their quiz, or take one of the many practice exams offered throughout the term to become familiar with the application ahead of time.
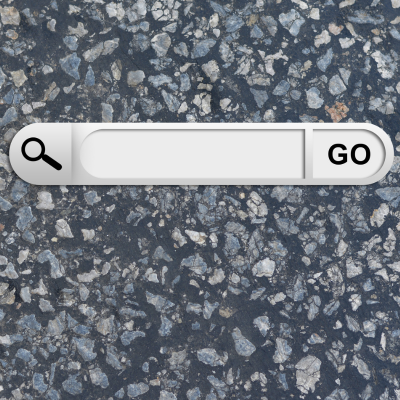
It’s Effective
LockDown Browser is a custom browser designed to prevent students from cheating during assessments. It prevents students from printing, copying, accessing other URLs or applications while taking an exam or quiz in Canvas; standard browser functions such as right-clicking and scrolling are disabled as well as microphone and webcam use during testing making it harder for cheating attempts to sneak a peek at answers during examination. In addition to helping prevent academic dishonesty this browser also serves to monitor student progress during classes.
LockDown Browser may be free and easy to install, yet some students could misuse it. Therefore, instructors must carefully choose who uses LockDown Browser; in general this would include students with high GPAs or established academic histories who can be trusted to take online assessments without incident.
Since this tool can block various programs, such as screen capture and instant messaging apps, it’s crucial that students ensure all other applications have been closed prior to taking an online assessment test or quiz. Doing this will prevent accidental use of these applications during testing which could compromise scores and results in lower grades for exams or quizzes. Likewise, they should make sure their version of the program has been up-to-date and checked for updates prior to any test or quiz scheduled online or otherwise.
LockDown Browser and Respondus Monitor are great at catching cheating in computer-based exams and quizzes; however, they cannot prevent people cheating with physical items like paper cheat sheets – which makes human proctoring still necessary in face-to-face assessments and courses.
Students should also be mindful that, during an online assessment, they may lose internet connectivity and require assistance. Should this occur, they can open their browser’s Info button (the icon with an “i” in a circle) and click “Check for Update”, this will let them know if there is an updated version available for download; should there be one, they should then restart their browser before continuing their quiz or exam.
It’s Secure
Respondus Lockdown Browser is a specialized browser designed to protect exam environments within specific learning and assessment systems. It prevents students from printing, copying, going to another URL, switching applications during an online exam as well as disclosing answers to others or cheating by accessing other devices like tablets or phones during testing sessions.
Windows and Mac computers both can utilize it, using webcam technology to capture students’ faces and hands so they cannot use physical keyboards or mice during testing. Furthermore, it enables online proctoring, eliminating the need for travel to testing centers.
Lockdown Browser exams require students to close all other applications (Dropbox, Spotify, Skype etc) and reboot their computers before beginning an assignment. Furthermore, an “Exit Password” must be entered either directly into or shared with their instructor so that when entering their Quit Password they may exit browser mode of an assignment quickly if there are issues with their device or quiz malfunctioning properly.
LockDown Browser should be prepared by closing all applications and programs not directly related to taking Canvas quizzes, including mobile phones and chat or instant messaging applications. In order to minimize dropped or interrupted connections during exams, students are recommended to have an Ethernet connection installed.
Those preparing their computers for use with Lockdown Browser should contact either their instructor or SMU’s IT Help Desk with any inquiries about how to prepare for it. If experiencing problems while using it, ensure it is updated by running a compatibility check in the browser window by clicking on “About” then “Check for Update.” Should any updates be necessary, they can then be downloaded as necessary.
