Respondus Lockdown Browser Mac Os

Make sure that your computer has the latest version of LockDown Browser installed and close any utilities or antivirus software programs prior to taking an exam.
Respondus LockDown Browser is a dedicated browser designed to assist students taking online exams without being distracted by other applications or websites, while recording student activities for instructors to review later.
Features
Respondus Lockdown Browser is a custom browser designed to secure online exams in Canvas, preventing students from printing, copying, visiting other URLs or accessing other applications during testing sessions. When an exam starts, students remain locked into it until submission for grading has taken place; Respondus is free for use and versions exist both for PCs and Macintosh computers.
When required to take an exam using Respondus Lockdown Browser, students will be directed to download and install it on their own machines. The installation process is quick and painless – only having to be performed once for each computer! In addition, the download page contains system requirements information and an introduction video.
Once installed, students can log onto their institution’s learning management system and navigate directly to an exam that utilizes LockDown Browser. On the quiz summary page they should click “Launch LockDown Browser,” otherwise a popup window will ask permission for its installation before automatically launching itself.
Lockdown Browser is compatible with Nuance Dragon and Zoom Text; however, it’s incompatible with Google Chrome. In order to ensure a successful exam experience, students should close any other applications that could hinder performance during an exam, make sure their internet connection is wired instead of wireless, and ensure no background processes are running during an examination session.
This feature of the browser is particularly helpful for students with accessibility needs and VoiceOver is also supported.
At New Mexico State, there are lab computers with Respondus Lockdown Browser installed that students can use to take online tests that require this browser. Students can find these computers in St. Joe Room, 3M Resource and Mentoring Center or library 1st floor; Additionally, iPad users can download Respondus Lockdown App from Apple App Store then login into Brightspace using that device for test that require this application.

Installation
If your faculty requires Respondus Lockdown Browser as part of a test in Blackboard, you must download and install it prior to taking an assessment. This custom browser locks down testing environments such as print printing or copying; students cannot print copies or access other applications or websites until their assessment has been submitted for grading; it’s available both on Windows and Mac.
Installation is easy; all it requires is following the onscreen instructions to install Respondus Lockdown Browser software and clicking through when taking an exam in Brightspace that requires this browser. Students can find one with Respondus Lockdown Browser installed by visiting either the 3M Resource and Mentoring Center or Mac Lab on campus.
Once installed, the application will run a compatibility check to make sure it works on your machine. If all goes according to plan, the assessment can commence – during this process the software records and stores video and data that can later be reviewed by instructors for any suspicious behaviors during examination sessions. It’s essential to have properly set up cameras and microphones in order to get optimal results from this software.
At the time of installation, you will be asked to select your institution and server. The app will then be configured according to these standards and should work well across most systems.
If you experience any issues with our software, contact our support team by phone or email and they should respond within 24 hours (excluding weekends and U.S. holidays). In the interim, please review the FAQs or Knowledge Base to resolve any potential issues that may arise.
Before using software, be sure to update it to its latest version. You can do this by going into “About” from the toolbar and clicking “Check for Update.” Having outdated software could result in errors during an exam; furthermore it is recommended to close all other programs and applications before starting up your chosen application.
Troubleshooting
If students experience issues with Respondus Lockdown Browser, they should follow the troubleshooting steps to resolve them. Most issues involve connectivity or firewall settings; students should ensure they use an Ethernet connection and close any programs which might impede with Canvas browsing experience; in addition, ensure they are as near to router or access point as possible and shut off other devices like mobile phones and game consoles as well as clearing desk or tables of documents and items which might distract during exams.
Respondus Lockdown Browser and Monitor (RLDB) for University of North Georgia students (UNG version) is compatible with Windows, Mac OS, Chromebook and iOS (iPad only with instructor approval). Unfortunately, RLDB and Monitor do not work with Android tablets or cell phones at this time; for best results use Chrome version 44 on a computer to maximize results.
Students should always check for updates to RLDB before taking an exam, even if the software worked previously. This ensures that it remains up-to-date and delivers an optimal proctoring experience. To check for updates in RLDB if it has not been updated recently, open it up and click on “i” on its toolbar to display its version number and look for updates.
At an exam, students will be required to present themselves in front of a webcam and follow any additional directions from their instructor. It is essential that they are prepared by having a valid ID and an uncluttered space on their desk or table for this. In case their internet disconnects during an exam, following the directions on the Student Early Exit page allows them to exit browser with valid reason before solving issues and restarting browser before continuing with exam.
When students duplicate existing courses that use RLDB for tests/exams, grading will be delayed until an instructor logs onto RLDB Dashboard and modifies settings in their destination course – this process typically takes 30 minutes so instructors should plan ahead accordingly.
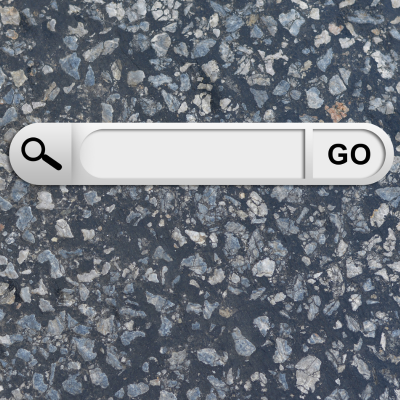
Final Words
Respondus Lockdown Browser is a custom browser developed specifically to assist students taking WebTest or WebTest Review assessments in Hawkes without being able to print, copy, visit another URL, or access other applications on their computer. When an assessment is opened within this browser it “locks”, making sure it cannot be closed until submitted for grading by students. Furthermore, Respondus Monitor captures video footage during students test taking sessions and reports suspicious behavior directly back to instructors.
Before beginning an exam that requires the Respondus Lockdown Browser, ensure your computer has downloaded and installed it. Close all other applications before taking your exam; also clear off your desk or table from any items which could distract from establishing your identity during proctoring process. It is recommended to practice starting up Respondus beforehand in order to be familiar with its startup sequence.
Students utilizing Lockdown Browser for exams should refer to their course material for instructions on its usage. Loaner laptops equipped with preinstalled Lockdown Browser software are available at HuskyCT’s Technology Support Center should an offsite test take place.
