Respondus Lockdown Browser Mac

Respondus Lockdown Browser (RLDB) with Respondus Monitor provides online proctoring to prevent cheating on assessments in Blackboard. RLDB must be installed on each student computer to be effective.
Students should download RLDB when instructed by their instructor for tests that require it, reading through and reviewing its Quick Start Guide and System Requirements before beginning to use RLDB.
Features
Respondus Lockdown Browser is an innovative program that prevents users from accessing other URLs, applications and programs on their computers during an online exam. Students taking exams from many courses offered at NC State utilize it regularly while professors sometimes also employ its use to keep students from using notes or textbooks in exams.
Students have reported that Respondus browser causes issues on their computers, including being locked out or being unable to shut it down – leading them down a path towards frustration and confusion when trying to complete course work. Others have complained that its programs make them feel anxious during exams – potentially leading to lower scores on tests they take.
There are a few steps students can take to ease the process of taking online tests for themselves. Students should ensure their computers meet all minimum requirements needed for software to function as designed; additionally they should check that Respondus program has updated itself by selecting “About” on its toolbar and viewing updates available for installation.
Students can download the software free from the University of Victoria website and follow its installation process; when complete, their computers will be ready to use when clicking quizzes in Canvas that require it.
Some instructors use Respondus Monitor as an extra safeguard against cheating during exams. This software uses webcam and video technology to record students during an exam session, and instructors can review these recordings afterward to identify any instances of cheating or violations to test policies.
Instructors should notify students in advance when they will require the Respondus Lockdown Browser for their tests and include a link to it in their test instructions. Furthermore, students should watch both the Respondus Lockdown Browser/Respondus Monitor video and Student Quick Start Guide to familiarize themselves with this software before taking an exam that requires it.
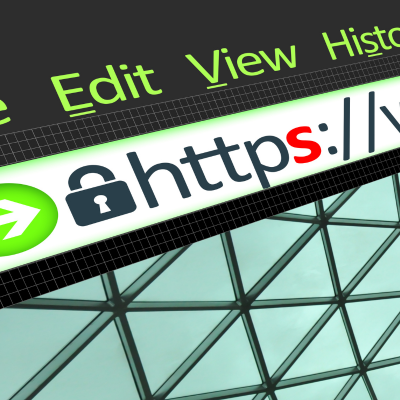
Setup
Your instructor may require that you utilize LockDown Browser when taking a quiz in Cougar Courses (Canvas). In this instance, they will provide a link for downloading LockDown Browser directly from their quiz page in Cougar Courses. Once this process has been completed, the quiz can begin; Respondus Lockdown Browser prevents students from printing, copying, visiting another URL or accessing other applications during testing session; it also enables instructors to record video footage during an exam which helps detect cheating attempts.
Respondus provides free versions of their software, which you can then install using their installer. When running this process, ensure you have a stable internet connection before starting up the installation wizard.
Once installed, double-clicking will launch directly to myMason/Blackboard and automatically connect with your course. You can find it either on your desktop computer or application folder. Make sure only use it for exams enabled with RLDB prior to launching it; when completed with an exam session it will close automatically.
LockDown Browser and Respondus Monitor, two components of this program that enhance its functionality, combine with webcam recording technology to capture images and video of students taking an online exam, enabling instructors to review these recordings during assessments to ensure there is no cheating taking place.
The Monitor is compatible with both Windows and Mac versions of LockDown Browser, running on Google’s Chromium framework and not impacting an already existing Chrome browser on a student device. To download, students should visit their previous downloading location on campus, click “Install,” and wait for their installer to check system requirements if their device can run the program, followed by being directed through on-screen instructions for setup.

Troubleshooting
Whenever taking a quiz in Canvas that requires Respondus Lockdown Browser, you might be required to download it prior to beginning the assessment. This customized browser prevents students from printing, copying, visiting a different URL or accessing other applications during an assessment online. Your instructor may require using a webcam during testing sessions for security purposes.
Technical issues with browsers may be rare, but it’s advisable to take precautions prior to taking an exam. Our Best Practices Before an Exam section outlines steps you can take to reduce the chance of any potential issues while our Problems and Solutions sections offer advice if something unexpected does arise.
Verify the version of LockDown you use is up-to-date as newer versions may offer features not found in older ones. To do this, open your browser, navigate to “About” from the toolbar, click “Check for Update”, and if available a newer version will be downloaded if available; for University of Delaware versions be sure to delete previous instances before launching this one!
Be mindful when taking exams using wireless, USB modem or laptop connect card connections as these may lead to dropped or interrupted connections with Canvas server, impeding your ability to answer questions and submit answers for grading. Therefore it is highly advised that an Ethernet (wired Internet) connection be utilized when taking exams in LockDown Browser.
Before taking a quiz, ensure all other programs running on your computer have been closed down. Programs which use Java or the Internet like iTunes and media managers such as Napster as well as file sharing agents like BitTorrent may interfere with browser functions and prevent it from working correctly.
Before taking an exam, it’s advisable to perform a hard shutdown by shutting off all power sources except those connected with your battery (in case you are using a laptop). This will reduce the chance of your browser or operating system freezing during your examination session.
Updates
Your instructor might require Respondus Lockdown Browser for certain quizzes in Cougar Courses (Canvas). This software secures testing environments so students cannot print, copy, navigate to another URL, or access other applications during an assessment. As it’s web based and works across both Windows and Mac platforms, Respondus Monitor also utilizes your webcam to record each exam session to prevent cheating during online assessments and allows instructors to verify who actually took it rather than someone else taking part.
In order to take an assessment that requires Respondus Lockdown Browser, students should navigate to their course and click on the quiz they need to take. When they click this quiz link, a hyperlink titled “Download Respondus Lockdown Browser” will appear with instructions to download the software on their computer and install it at their preferred location. When finished downloading is complete, students can close out of this installation window and return to navigating towards their course and taking their quiz(es).
Students should ensure their software remains up-to-date by clicking on the “Info” button and choosing “Check for Update.” Doing this will ensure it works optimally and prevent errors from occuring that could prevent completion of exams that require Respondus Lockdown Browser with other browsers than Internet Explorer. Otherwise, errors could arise that prevent completion.
Students on Windows machines are offered lab installation files to install Respondus Monitor and LockDown Browser onto institutional machines – essential tools that make non-proctored exams possible.
