Respondus Lockdown Browser Ipad

Students can take a Respondus Lockdown Browser and Monitor (RLDB) exam on an iPad with permission of their instructor, enabling Apple’s Guided Access feature and setting a four-digit passcode.
They should then follow these instructions to download, install, and open the Lockdown Browser app on their device before taking an assessment test. This article provides further insight into this software solution.
Installation
Respondus Lockdown Browser is an app for iPad that enables students to take quizzes in Blackboard courses using this browser. Instructors may require this browser on certain assessments or surveys within their course, and is also compatible with Respondus Monitor for recording audio/video of student test-taking – an additional layer of security against cheating!
To access Respondus Lockdown Browser on an iPad, download it from Apple App Store and follow installation instructions. It should launch automatically when clicking a quiz in Brightspace course that requires its use; to close, triple-click your home button three times then choose Guided Access with four digit passcode (and set it prior to activating this feature).
When opening an assessment in the Lockdown Browser, it will request access to your camera and microphone – this step is necessary since some assessments require recorded video or audio responses. You can either grant or withdraw this permission by clicking “OK” or “Cancel.”
If your instructor has enabled the Respondus Lockdown Browser and/or Monitor on any exam, you can view its options by accessing that assessment through Otus and selecting Advanced Settings. Clicking on Respondus Lockdown Browser will display instructions and requirements relevant to that assessment.
Once you begin an online exam with the Lockdown Browser, it will prevent you from visiting other web addresses, switching applications or performing hundreds of other functions on your computer – such as changing its background color. When finished with the exam, simply close out of it and your computer will return to its previous state.
To install Respondus Lockdown Browser on a PC, visit its official website and download the installer file. When finished, double-click it and follow its instructions to install. Upon completion of installation, you should find its icon either in your program folder or desktop.
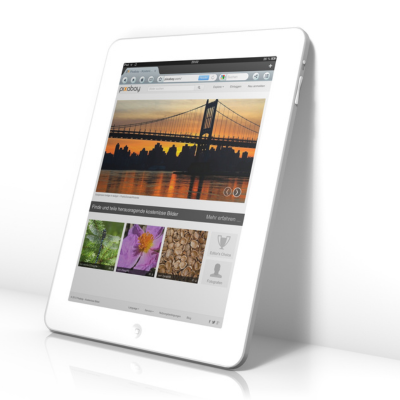
Accessibility
Respondus Lockdown Browser and Monitor software helps create an environment in which students cannot access any other programs or websites during an online test. While intended for classroom and lab settings to prevent cheating, students can also use Respondus at home on their computers at home for personal use. It is free for college website access or campus library use, with special keyboard shortcuts designed specifically to support disabled students; additionally it works well with screen reader applications.
Incorporating multiple accessibility features into its program, this LMS offers users with visual impairment the capability to enlarge text by pressing Ctrl-+ (Control key and Plus key) on the keyboard or by using mouse clicks on an “i” icon in the corner and selecting Zoom option, allowing for complete test enlargement, including pictures. Furthermore, ReadSpeaker webReader for LMS supports both Windows and Mac browser versions to provide extra assistance when needed.
Additionally, this program enables students to view and manipulate spreadsheets during an exam, but this feature is disabled by default and must be enabled by an instructor before it will become accessible to students. Furthermore, its browser contains a feature allowing users to customize font size and color – available for Windows PCs, Macs, and iPad versions of its browser.
The iPad browser also works seamlessly with VoiceOver, the standard screen reader of OS X. When VoiceOver is used, its functionality and security remain undisturbed; for Mac users there is also a keyboard shortcut which enables quick enlarging or shrinking of pages.
Before running any program, students should ensure all applications and browser histories have been cleared – this includes those used for online testing such as Canvas app or other web-based test-taking platforms – are closed down and cleared of their history. They should also make sure Skype is not running, while if it starts automatically at startup they should manually stop it using Task Manager with End Process command.

Privacy
Respondus Lockdown Browser and Monitor (RLDB) extension provides an online exam proctored environment for students taking exams online. It prevents them from using other applications or web browsers during an examination to reduce cheating during testing as well as allow instructors to capture video of student activity during an exam session. RLDB and Monitor works best on Chromebooks and Firefox devices and for more information please see the Student Quick Start Guide.
Respondus Lockdown Browser app for iPad users can be found for free in Apple app store. Once installed, students can access computers that have Respondus installed by visiting either St Joe Room 103 Computer Labs or 3M Resource and Mentoring Center on Library 1st floor – they may also connect their own iPad wireless network and take quizzes that require Respondus!
When students take exams in courses using RLDB, their quiz will display a message asking them to click on the “Launch Respondus Lockdown Browser” button and if their instructor has enabled access to external web domains they must also enter their Quiz Password as specified by RLDB Dashboard.
Students using RLDB and Monitor must connect to a wireless network when using them; this includes both student-owned iPads and those owned by UNG. Testing can take place using either an installed laptop or desktop computer running Firefox or with Respondus Lockdown Browser app installed on an approved iPad device.
Students taking exams can access the “Help Center” for assistance when facing questions. Instructors may also offer their students access to additional resources such as the RLDB and Monitor support site for extra resources.
Students can quickly check if their RLDB version is up-to-date by selecting the “i” button in the toolbar and clicking on “Check for Update.” Once finished, they will have access to download an updated version as necessary.
The RLDB and Monitor plugin is compatible with the most up-to-date versions of macOS, Windows, and iOS – including iOS 11 – including iPad. Students using an iPad may enable iOS’s Guided Access feature – once activated a four-digit passcode will be required to exit guided access after they’ve taken an exam session.
Requirements
Respondus Lockdown Browser is a special browser designed to stop students from copying and pasting, taking screenshots, or opening any websites or applications outside Blackboard while taking an online test or survey. Instructors can record audio and video of students while they take their exam; Respondus Monitor helps instructors recognize students based on facial expressions during an exam allowing for informed decisions regarding whether any given student may be cheating.
For LockDown Browser to work correctly for an exam on an iPad, students must first enable either Blackboard Original Course View or Canvas Classic quizzes in their course, and their instructor must select a setting allowing for this use of iPads for this exam. Otherwise, students will be required to use computers compatible with their operating system instead.
Students using LockDown Browser app will first be asked to grant access to their camera and microphone as some assessment answers require video or audio recordings. After they confirm self-lock, a message should appear showing they cannot exit or click home until their assessment has been submitted.
Students taking exams requiring Respondus Lockdown Browser will need to download its free iPad app from Apple App Store in order to take their assessments as they would with any online test or survey. After downloading it, students should ensure they close and reopen it after each assessment and also make sure their system mute is disabled on the iPad before beginning each assessment.
On an iPad with the Chromebook app installed, students must follow a link to download and install it. After it has been installed, they can launch it when taking an assessment and will automatically be directed to a secure site. Unfortunately, both Respondus Monitor and its plugin don’t support Quiz passwords (specified using “optional” Password field in Browser Dashboard), meaning students will have to enter their own passwords for these exams.
