Respondus Lockdown Browser How To Download
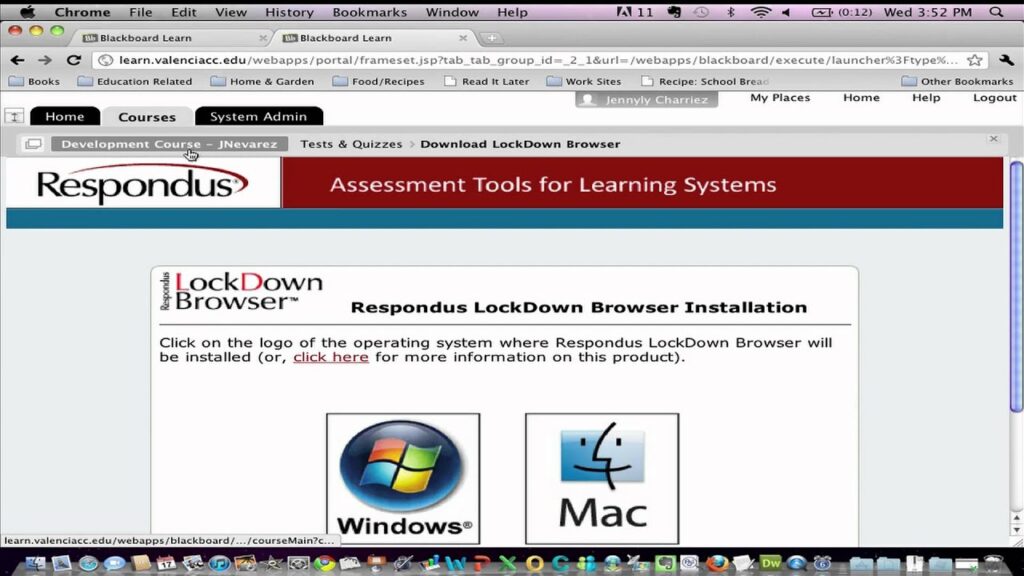
Many students are having issues with professors requiring them to use Respondus lockdown browsers and monitors during exams, which restrict desktop use, web search results, apps downloads and anything that might lead to academic dishonesty.
Students taking quizzes that require Respondus Browser must download it through a link in Blackboard to download their software on both Windows and Mac computers.
Downloading
Respondus Lockdown Browser is a secure browser designed to create a limited test-taking environment and reduce cheating in Blackboard classrooms or labs. Students cannot print, copy, access other websites during tests, access applications outside the test itself (for iPad access you must require additional setup by instructors) and print documents during them – something students are often prohibited from doing under traditional proctored testing conditions. Respondus Monitor may also be used in combination with live proctoring to further secure testing environments.
Respondus software can be easily and free downloaded from the University of San Francisco website, once the download completes simply follow the on-screen prompts to install it on your computer. If any programs that could interfere with installation such as screen capture software or instant messaging appear during setup then close them before rebooting the computer. Respondus will automatically update when new versions become available while also activating Webcam security features if you use your browser with instructor live proctoring features or Respondus Monitor features.
Respondus Monitor add-on is widely utilized by teachers for remote proctoring. The program tracks eye movements, gestures, sounds and more to detect any sign of cheating during exams; then this information is evaluated and classified by artificial intelligence to assess whether suspicious. Although its intentions are good, this technology infringes upon privacy standards while leaving decisions up to an automated machine; not ideal if students already suffer from anxiety.
If your course requires Respondus Monitor, make sure to download and install it prior to taking any tests or exams. Installation takes some time; students should visit their course site and look for an activation link before following instructions on how to set it up.
Installation
Your instructor may require that you use Respondus Lockdown Browser when taking certain quizzes in Cougar Courses (Canvas). This tool prevents printing, copying, visiting another URL or using other applications during a quiz, as well as allow instructors to monitor students via webcam and perform automated proctoring with Respondus Monitor. It should also be noted that in order for Respondus Monitor to function effectively it must be configured properly – without wearing headphones/earbuds/dark sunglasses/hats/masks and having well lit and clear surroundings so the software can clearly see both faces/faces within.
To install Respondus in Canvas, log in and navigate to the quiz that requires it. A link titled “Download Respondus Lockdown Browser” will appear in its description; click it and follow its prompts for downloading the program. When done downloading, open and run its installer – accepting its terms, setting its location and completing installation will follow accordingly.
Once the program is installed, close any unnecessary programs unless they pertain directly to taking an exam. Otherwise, you’ll likely be asked to close them if you attempt taking one without first disabling other applications – leading to the timer counting down while troubleshooting an issue.
If you’re having difficulties installing software or have other technical difficulties with it, contact your instructor as soon as possible so they can arrange for you to take the quiz in their classroom or in-person. They may provide alternative exam dates; usually this information can be found in their syllabus or course site. Depending on the circumstances surrounding your attempt at taking an exam once again later in the term or have you try using another computer instead if it didn’t go as planned; in certain instances this could help avoid failing grades or losing the ability to take quizzes but you should expect additional costs associated with such options if this option becomes necessary.
Configuration
Your instructor may require that you use Respondus Lockdown Browser during a quiz in Cougar Courses (Canvas). This tool prevents students from printing, going to another URL or accessing applications during exams, as well as recording head and eye movements to detect cheating – the software then scores footage according to its standards and scores any inappropriate footage accordingly.
The technology blatantly intrudes upon personal privacy, using webcam and microphone control to record you while taking an exam, with Artificial Intelligence using gesture analysis, eye movements and sound analysis as indicators to gauge whether you are being honest in taking an exam. Once finished, flagged video footage is sent directly to teachers for assessment before being flagged for further review if deemed suitable or otherwise by them.
Students find using this tool straightforward. From their assignment page, simply click “launch Lockdown Browser,” as shown below, to open it up and instantly launch and open their quiz or exam – students cannot exit before completing it successfully!
Before taking an exam that requires Respondus Lockdown Browser, students should ensure their computer is healthy – this includes installing all pending updates in advance and properly configuring its application. Students should also close any non-essential programs such as email or instant messaging services that they don’t require during testing.
Instructors creating quizzes that require the Respondus Lockdown browser will include a link for it on the assignment page in Canvas with text “Requires Respondus Lockdown Browser.” Clicking this will launch a window explaining its functionality.
Respondus Lockdown Browser download is simple to set up on both PCs and Macs, with most computers supporting both platforms easily completing installation. To ensure the software works as intended, students are recommended to test it ahead of time by taking part in practice tests that may be offered throughout a semester – this way they’ll know what to expect and can address any potential issues before an exam occurs.
Troubleshooting
If a student experiences issues with Respondus Lockdown Browser and Monitor, there are a few troubleshooting steps they can take to resolve their problem. First, students should ensure they are using the right version of software; additionally it is crucial that any other applications running before taking an exam, including web browsers or chat programs/instant messaging apps are closed down – Respondus knows if other apps are active; just to be safe and clear all unnecessary programs just in case!
Another problem may arise during an exam when software stops responding, typically caused by other programs running in the background, such as iTunes or other media managers, file sharing agents like Bittorent or instant messenger applications such as Skype. If this occurs it could stop browser functionality; to prevent this issue from arising it’s essential that students close all these applications prior to beginning an exam.
Sometimes the screen goes black with no activity visible on it; this could be caused by a security window opening behind your browser and taking over display of all computer activity. If this occurs, students should close this window immediately and address its message before continuing with an exam.
Antivirus software on a student computer could also be blocking access to Respondus servers; in such a case, either temporarily relax their anti-virus protection or switch to another computer without firewall enabled firewall protection will likely provide relief.
Lastly, if the exam isn’t showing up in D2L Brightspace, instructors should access Respondus dashboard for their course and initialize exam settings to make sure software is configured appropriately for quiz. If this doesn’t solve the issue, contact Blackboard support who may look further into it; D2L Support team also offer further assistance if necessary but require accessing Respondus Dashboard from course in question so they can investigate potential problems that may arise.
