Respondus Lockdown Browser For Chrome
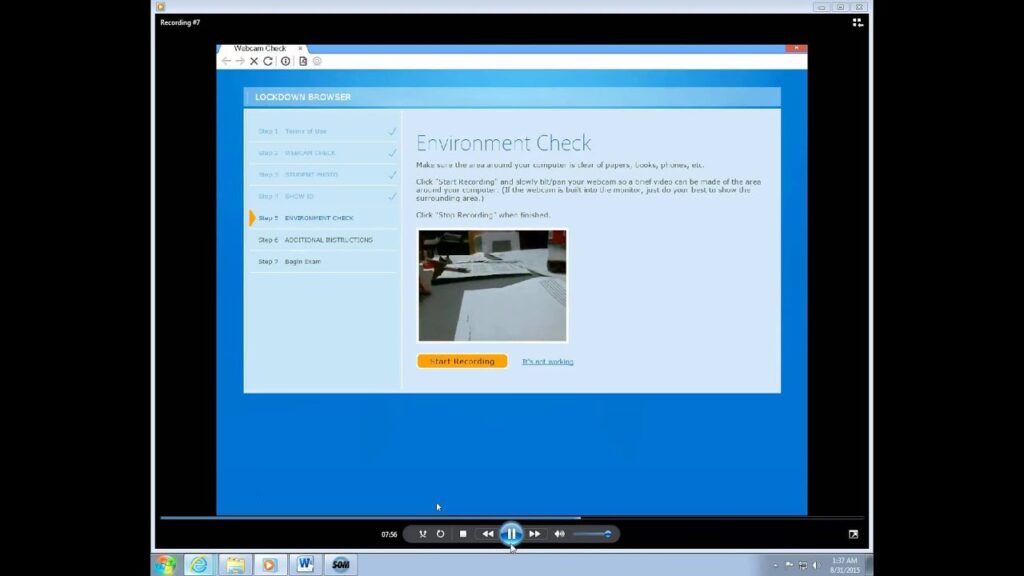
Respondus Lockdown Browser allows students to take online exams without being able to print, copy or navigate away from their Canvas testing environment during testing sessions. Discover its many features at Respondus Knowledgebase site.
Please distribute “Instructions for Students” to any course where this tool will be required, as students may experience issues exiting Lockdown Browser mode if their devices do not restart regularly.
Quizzes
Chromebooks are one of the world’s most commonly deployed managed devices and thus make an ideal learning tool. Respondus Lockdown Browser For Chrome offers proctoring extensions for Chromebook devices that work alongside Respondus Monitor exam-taking software to provide students with a secure, monitored learning experience.
To take a quiz using RLDB + Monitor, navigate to the course with an assessment you wish to take and click the Quizzes link in order to access its quiz activity. When the Respondus extension has been installed successfully, your quiz will open in a separate window; enter any passwords as requested in its textbox before clicking “Begin Exam.
Once the quiz is over, your web camera will automatically turn off. To access other parts of the course, exit and reopen your regular browser – once submitted you will see your exam results!
During an exam, you won’t be permitted to close or use any programs; however, you may use the “Close other processes” button to instruct RLDB + Monitor to close any other applications running in parallel.
Should any problems arise during your examination, don’t hesitate to contact the OIT Help Desk; their contact details are available under “Instructions for Students”.
Please be aware that if you used a different version of RLDB in a quiz in the fall semester, it may no longer work effectively during the spring semester. Ensure your version of the software is up-to-date by opening RLDB, selecting the “About” button in the toolbar and clicking on “Check for Update.” Alternatively, refer to this knowledgebase article for additional instructions.
Mac users will find the Mac version of RLDB compatible with VoiceOver (the standard screen reader that comes standard with OSX). For more information, refer to this knowledgebase article. Note: it is not advised to use cellular data plans on Chromebooks during an exam because this can increase costs considerably.
Formative Assessments
Respondus Lockdown Browser Add-On (LDB) and Respondus Monitor Chrome extension are used to proctor assessments in Canvas, Blackboard Learn, D2L Brightspace, Schoology and Moodle. They support student-owned and managed devices; for assessments that require LDB/KM installation they should visit their student support tab in Blackboard to find an installation link which takes them directly to Chrome’s web store, enabling them to click “Add to Chrome.
Installing LDB/KM onto student devices may prompt them to agree that LDB/KM close all programs before taking an exam. This security feature ensures that no programs or applications are running during an assessment, and all other apps have been closed and locked down before beginning an assessment.
Once installed, students can navigate directly to their quiz in Canvas and when clicking the assessment link the LockDown browser will activate. While taking their exam they won’t be able to exit or access other programs until it has been submitted; helping prevent cheating during formative assessments.
If a student experiences any issues while taking an assessment on LDB/KM they should immediately reach out to their instructor as there could be an issue with either device or software that’s impacting their ability to take it. If their issue has been solved but they still experience difficulty submitting, ensure they clicked submit button in formative and haven’t restarted device before trying again; alternatively try reinstalling extension as an extra measure or contact ITS Support Desk as they might be able to help if necessary.
Tests
Students taking exams that require Respondus Lockdown Browser and Monitor need a Chromebook with the latest version of Respondus LockDown Browser installed (you can find its installation link on their course’s Blackboard site, then simply clicking “Add to Chrome”) with its latest version installed, so they can take quizzes that require Respondus LockDown Browser and Monitor installed (each Quit Password must be entered before exiting LockDown Browser and rebooting their Chromebook so as to fully exit LockDown Browser). Students should ensure they completely close this browser before taking exams or exams that require Respondus LockDown Browser/Monitor use (so as not to cheat!). Students should make sure their Chromebook fully restarts so as not to remain within its limits).
Instructors can set their exams to permit iPads and Chromebooks in their exam’s advanced settings, prompting students to download an appropriate installer based on their device type – or they can access this resource in Blackboard through Student Support by clicking “Download Respondus Lockdown Browser”, which will download automatically according to operating system.
Once they launch their browser, students should follow the on-screen instructions to complete pre-checks. Depending on their instructor’s settings, students may be instructed to take photos, record their environment or present valid identification cards before being asked to begin an assessment process. Once these tasks have been completed successfully, students will then be invited to start an assessment session.
Once an assessment is finished, students can close their LockDown Browser and return to their Blackboard home page where they can view their scores as well as any additional information provided by their instructor. IU Help Center can assist students experiencing any issues when taking assessments, the most commonly being inability to connect their computer to wireless networks. Problems could also include slow internet connections, video driver problems or browser windows not displaying correctly. If the problem persists, rebooting may help and should resolve it before continuing taking their assessment; otherwise they should contact their instructor for additional instructions.
Reporting
Respondus Lockdown Browser’s key feature is monitoring student test-taking behavior to detect cheating. This is accomplished using eye movement tracking and webcam snapshots which take regular snapshots of test takers; during which software searches for repeated head or eye movements that might suggest attempts at cheating during exams. When suspicious patterns of activity are discovered, Respondus Lockdown Browser records, rates (low, medium or high), records it and sends this data directly to instructors.
Respondus Monitor can not only monitor student behavior but can also record audio and screen captures that will then be sent directly to instructors for viewing in an online classroom or mobile device. Furthermore, Respondus Monitor helps instructors manage proctoring in large classes by tracking students with its tracking feature and documenting all interactions between Respondus Monitor and students.
SDSU’s version of the software runs on both Chromebook and Windows machines, though for optimal results it is ideal to have access to a reliable high-speed Internet connection via wire if possible; wireless hotspot or phone data connections may cause disconnections during exams. Furthermore, as it requires microphone and webcam usage in order for students to complete exams successfully.
Faculty can require Respondus browser and Monitor by making it part of an assignment requirement. Students will then access their module for that course and follow instructions for downloading and taking tests using it – once installed, only using Respondus as opposed to their regular browser will they be able to take exams using Respondus for exams!
Soon, a Chromebook extension that supports both Lockdown browser and Monitor program will become available and can be downloaded from Google Play Store for exams taken in Canvas, Blackboard Learn, D2L Brightspace and Schoology. Please be aware that this Chromebook extension doesn’t support Quiz password functionality but instead will only launch when opening an exam with Monitor enabled within Canvas.
