Respondus Lockdown Browser For Canvas
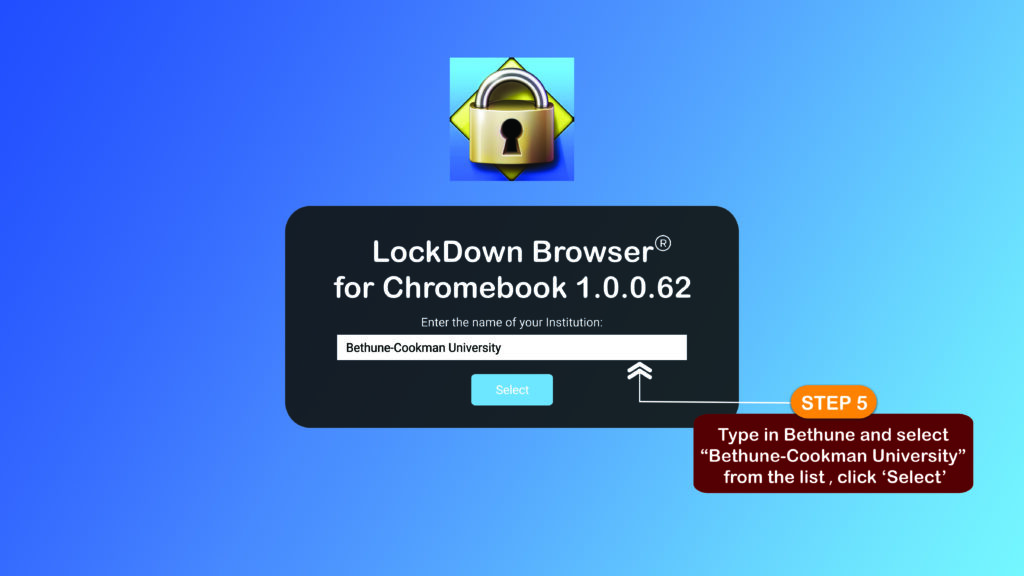
Respondus Lockdown Browser for Canvas is an assessment tool that increases student security during online exams. The application prevents them from printing, visiting other websites or closing their quiz before it has been submitted for grading.
Respondus Monitor can activate a student’s webcam for added proctoring protection and is seamlessly integrated into Canvas LMS.
Prevents cheating
Respondus Lockdown Browser is a tool designed to reduce cheating during proctored online exams in Canvas. This software utilizes a customized browser that locks down testing environments, prohibiting students from printing, copying, visiting other websites or accessing applications on their computers during tests. Instructors can use Respondus Lockdown Browser to review students’ webcam recordings as a monitoring device and ensure exams take place under proctored conditions.
The software is free to download, compatible with Windows, Mac and Chromebook computers and works with Classic and New Canvas quizzes. Once installed, its browser automatically opens every time a Canvas quiz is launched; iOS devices may also work if enabled by professors for classroom use of this tool. This makes using it much simpler for instructors.
Respondus Lockdown Browser in the course menu allows students to enable the browser for an upcoming exam, once logged in navigate directly to their desired test and click on its icon, followed by “Require Respondus Lockdown Browser for this Exam” You may also choose to block all blocked programs on their computer – an ideal solution if taking their exam at home.
As soon as an exam is finished, students can immediately view their feedback results. It is important to keep in mind, however, that this tool doesn’t fully prevent cheating or serve as an adequate replacement for proctoring in-person; students may still attempt to access responses through different means (for instance by using multiple devices or downloading screen capture software). To prevent this happening again in future exams, instructors should add time limits so students only see their results once the time limit has expired.
Canvas makes Respondus Monitor simple to set up and manage from within its interface, offering students easy access to download it via a link in their course. There are printable guides available for installing both Respondus Monitor browser and Respondus Monitor software; UITS recommends leaving default selections in place for startup sequence and facial recognition options, with instructors making regular checks for students with high or medium review priorities to make sure only valid students took exams.
Increases exam integrity
Respondus Lockdown Browser, as an online testing tool, features several safeguards to maintain exam integrity. Students cannot print, copy or access other websites during taking a quiz; closing it before it has been graded is also prohibited and sharing results post-grade is forbidden; thus limiting potential cheating attempts but making it more challenging than before.
Respondus also features a Monitor feature to record students as they take online tests, making Respondus ideal for high stakes tests that require students to take exams from home without being proctored in person. Monitor helps deter students from using smartphones, calculators or textbooks as aid during an exam while flagging suspicious activity for further review by instructors.
To enable this feature, instructors need to add a checkbox titled “Require Monitor” into their quiz settings. When this box is checked, students will be required to use Lockdown browser with their web camera; an instructor can choose whether all recordings or only flagged behaviors will be reviewed by reviewing.
Before using Respondus Monitor in a real exam, instructors are advised to create a practice test using this feature. Students will have an opportunity to familiarize themselves with how it works as well as troubleshoot any potential issues during an actual examination.
Engaging the Respondus Lockdown Browser in a Canvas exam is straightforward. First, an instructor needs to create a quiz in the Quizzes area with one 0 point/one question test for students so they have enough time and space to download their browser – they should also include their USF specific download link within student instructions.
Step two is to modify your syllabus with a note about using Respondus Lockdown Browser. Your syllabus should outline its function, how it’s downloaded, and any technological requirements necessary in order for students to utilize this tool. Furthermore, instructors should include a link to Respondus Monitor Instructor Resources Page which offers videos, guides and sample syllabus wording as an aid in teaching course material effectively.
Allows students to take exams on their own time
Respondus Lockdown Browser For Canvas can help ensure students complete online exams according to your instructions, by blocking access to other programs, applications, websites or actions which might compromise its integrity – such as right-mouse functions or screen capture software – during an assessment. Furthermore, Respondus prevents students from changing answers or clicking unanswerable questions.
Respondus Lockdown Browser is an instructor-installed application that lives on your local computer and interacts with Canvas through internet browsers. Once installed, Respondus enables instructors to create and deliver assessments which are locked down on each student computer – this helps prevent cheating while levelling the playing field for students.
Instructors can use ALEKS Respondus Monitor to enhance exam security and offer feedback following online assessments. This feature can be enabled per assessment by visiting each assessment page and clicking “Require Respondus Lockdown Browser”, preventing students from printing, copying, or accessing another URL during testing sessions. Instructors can then view results and feedback displayed on-screen for review by their students.
This feature can be invaluable for students who struggle to concentrate during exams or take tests in certain places, yet must remain mindful that its usage will not prevent all forms of cheating and dishonesty; students should still follow any directions from professors when completing online assessments and make sure to utilize additional resources, like the ALEKS Respondus Student Guide before using this browser.
Respondus requires that its users have an uninterrupted internet connection in order to ensure proper functionality. Otherwise, students could potentially encounter an error that reads “Lockdown Browser has stopped responding”, which could occur if your browser loses contact with the university server due to slow or intermittent internet service or has been used elsewhere.
Allows students to record themselves
Respondus Lockdown Browser and Monitor offers students taking Canvas exams the opportunity to record themselves during exams. The recorder allows them to demonstrate they were not cheating by showing they weren’t looking at other screens or using external tools during testing; additionally it prevents screen capture or file transfers between computers and phones, helping reduce cheating risk in classroom environments or at home. This tool can help teachers monitor exams while students complete them more accurately than before! This tool can be used by classroom instructors or at home in order to reduce chances of cheating during assessments.
Students can utilize this feature by visiting Canvas Assignments page and clicking “Require Respondus Lockdown Browser for this Exam. They will be taken to a page with instructions and a link for downloading the browser; once done they may begin their quiz. As this custom application restricts student from printing, copying, changing URL’s or accessing other applications during quizzes.
Install the application on a Windows, Mac or Chromebook computer and it will run in the background when an assessment is open. When finished, students can review their recordings. For any inquiries related to the process they can reach out directly to their instructor or attend a webinar.
Students experiencing issues with Respondus software should contact our Respondus Support team for assistance. Alternatively, students can use the “Help” button within the student app to get assistance from a live representative; alternatively they can also use our Fix It feature to address any potential problems they encounter.
To prevent technical problems, students should make sure their computers are updated and have web cameras. Furthermore, any utilities not related to work such as Dropbox, instant messaging clients and Spotify should be closed down prior to starting the quiz. Lastly, cookies and cache should also be cleared.
