Respondus Lockdown Browser Download Wvu
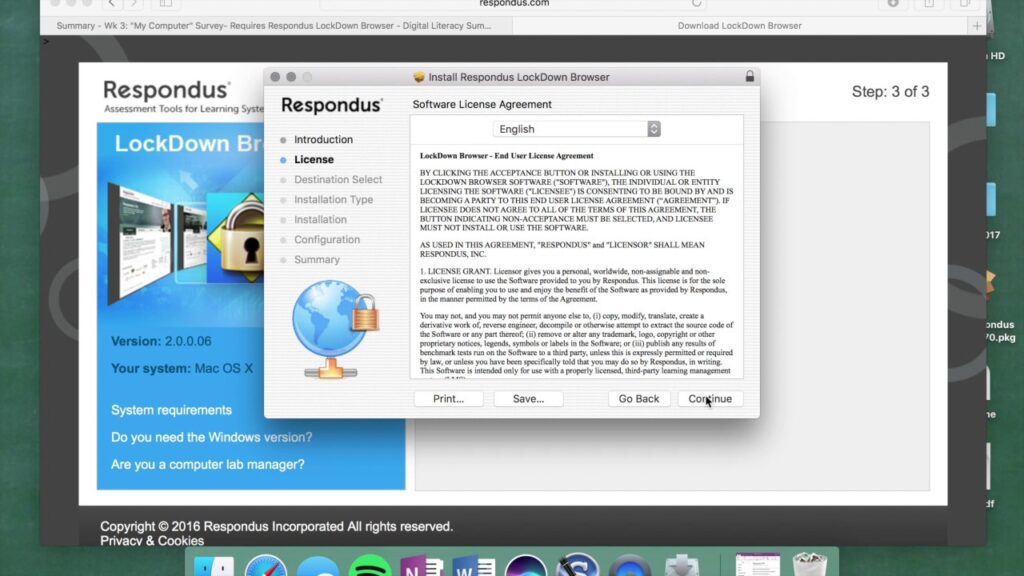
Respondus Lockdown Browser is an online proctoring solution designed to record student actions during exams. Students need to install the program and have webcam access in order to use this software as online proctoring.
Instructors may enable browser protection for any assessment within Blackboard/Course. When this option is activated, students cannot print, copy, visit another URL, or access other programs/applications while taking an assessment test.
What is Respondus Lockdown Browser?
Respondus Lockdown Browser and Respondus Monitor are tools instructors may use to create a secure testing environment for an online quiz or exam in Canvas. Students using the Respondus Lockdown Browser or Monitor cannot access other apps, websites, or programs while taking their assessment; instructors can review recording from a student’s webcam after an assessment is complete and check for signs of cheating or any other suspicious activities.
These tools can be utilized for any examination and are particularly beneficial when used within an eCampus course where students might have trouble using the traditional tools provided by Canvas LMS platform. Although, the software cannot entirely eliminate instances of academic dishonesty; rather it serves as one tool among several used to prevent it.
Instructors can utilize tools such as Respondus Lockdown Browser and Monitor as well as Turnitin or Blackboard’s Anti-Piracy Module to ensure students take tests in a secure environment. Instructors should make sure students can take practice quizzes using their tools prior to giving graded assessments.
Respondus Lockdown Browser requires students to first install it on their computers. For optimal use, Windows and Mac computers that meet minimum system requirements as well as either an internal or external webcam must be available. When they click a quiz in Canvas that requires Respondus, they will be prompted to install it and follow on-screen instructions for installation. Respondus will notify students if other programs or applications that must be closed prior to taking their exam are open – either close them all before beginning testing or accept an offer to cancel opening of Lockdown Browser so as not to lose work before beginning testing begins.
Respondus can be downloaded via Yale’s Respondus download link or the Canvas Commons, with students then using their web browsers to login to their Canvas course and take their quiz or exam. When complete, their browser will return them back to their normal setup automatically.
How to Use Lockdown Browser
Once a student receives an instructor-created quiz or exam that requires Respondus Lockdown Browser with Monitor, they should install this software before their scheduled quiz or exam so they can test out their system and identify any potential issues that need to be resolved prior to taking an assessment test. It is recommended that students install Respondus Lockdown Browser well in advance in order to give themselves enough time for setup and any potential glitches in systems they encounter during taking their assessment test.
As soon as a student is ready to take their online quiz or exam, they should log into Blackboard and click the link provided by their instructor to start it. When it comes time for their quiz or exam setting page, students should select “Require Respondus Lockdown Browser for this Exam”, add a password specifically for that exam (this differs from any they entered when creating their test options page in Blackboard), and use their own unique log-in ID number if taking multiple exams simultaneously.
Students clicking the Begin Exam button are prompted to review and confirm that their computer meets Respondus Lockdown Browser with Monitor requirements before beginning the Startup Sequence – including environment scan and webcam recording of student. Should any issues arise while taking their exam, students can use the “It’s Not Working” link on screen for assistance.
Once a student completes their quiz or exam, they can exit Monitor by clicking the red X in the top-left corner and choosing Quit Exam. If they would like another attempt, they must reenter their Blackboard course and retake the quiz – this may result in failed scores and academic dishonesty allegations if their browser closes before submission for grading is submitted for grading.
Installing Lockdown Browser
Respondus Lockdown Browser should be installed prior to taking an exam or quiz that requires it, in order to prevent academic dishonesty in online assessments. Students can download this program for free from New Mexico State University’s website and install it onto their computers – there are versions for both PCs, Macs, Chromebook laptops, iPads and Blackboard-enabled tests using Respondus Lockdown Browser iOS Apps if available.
Installation for students at New Mexico State University (NMSU) is straightforward and swift, with step-by-step instructions provided through Student Support tab and Student App Support links for any given operating system. Students can also utilize a printable PDF guide that walks them through setting up the program once it has been successfully installed – once complete it will appear as an icon on their desktops.
Whenever students encounter issues during installation, it is recommended they contact their instructor. A tech specialist should be able to resolve it promptly. Furthermore, students can use CAT+’s Brightspace workshops and webinars for help using this software.
After students complete the installation process, it is essential that any programs which could interfere with Respondus Lockdown Browser be closed down immediately. This includes Dell Dock, Google Desktop and Skype (for Windows users). New Mexico State University’s instructional technology staff are here to assist in identifying and eliminating programs which interfere with Respondus Lockdown Browser’s functionality.
Students at New Mexico State University (NMSU) can also view an introduction and get a quick start guide from the website of Respondus Center of Excellence, while faculty can attend Respondus demonstration webinars held regularly by Respondus center.
Instructors often opt to use Respondus Lockdown Browser during exams and quizzes, although some teachers might hesitate because it restricts students’ computers too much. But research has demonstrated its effectiveness at reducing cheating during assessments.
Troubleshooting
If students experience difficulties while using Respondus Lockdown Browser to take tests, several troubleshooting steps may help. These include making sure the program is up-to-date, checking for virus software and closing any other applications or programs on the computer; in some instances restarting may also be necessary before it works effectively again. If they’re experiencing internet connection difficulties it may help if they use Ethernet rather than Wi-Fi as it will less likely slow down or fluctuate during usage of Respondus. It is also advised that no barriers between their PC and router as this could impact connectivity issues and hamper performance of Respondus Lockdown Browser tests.
If a program indicates it requires closing other applications or programs before taking an exam, it is advisable for users to comply with that request in order to prevent interference with exam results from other software installed on the computer. It should also be noted that browsers cannot be used simultaneously for Zoom meetings or screen capture apps while in use.
Students often encounter programs that do not automatically update themselves, requiring manual update if an update becomes available. This can be accomplished by clicking the “Information” button located at the top of their browser – in most cases this update should occur automatically, but for safety’s sake if your program doesn’t it may be beneficial for students to manually check for updates before taking an exam.
As part of their educational experience, students should disable anti-virus software before beginning browsing – this could cause the browser to interfere with other programs running on their PC, including opening or displaying correctly. It is also advised that students close down any apps like Dell Dock, Google Desktop and Skype before running the browser.
Monitor (webcam) software may become inaccessible or fail, which prevents students from taking tests that require Monitor as well as hindering instructors from viewing students’ video responses within Blackboard. This could prevent them from taking tests that need Monitor as well.
