Respondus Lockdown Browser Download Student
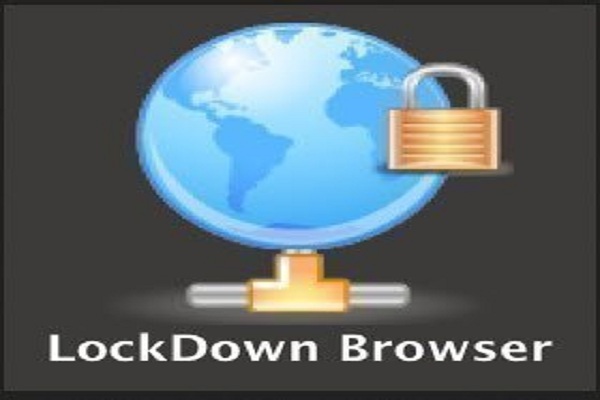
Respondus Lockdown Browser and Monitor software has caused many students to experience issues. They are unable to download it as normal and use their computer during online assessments as intended.
The software prevents students from accessing other applications or websites during a test, helping prevent cheating. Instructors can use it to record student screens for assessment monitoring purposes.
Features
Respondus Lockdown Browser is a secure test-taking environment designed to keep students from printing, copying, visiting other URLs or installing other applications during exams. In order to combat cheating during an examination it records both student and computer screen footage during an examination process – making Respondus perfect for use both supervised exams as well as classroom settings (PC, Macs and iPad access require separate setup by instructor) plus it now features Screen Recording so instructors can watch students as they take assessments!
Installed directly on their machine, and launched from within their Learning Management System (LMS), the app prompts students to close any other programs running that don’t need accessing the Internet unless necessary for connection purposes. This includes instant messaging, screen capture programs and documents. If necessary, this program will ask the student to close their web browser; additionally it will offer to close out any unsaved work they might have on their system. Prior to taking any exam, students should close down all applications on their device. Failing to do this could result in issues such as insufficient memory for running programs and insufficient bandwidth connection resulting in the LMS not loading a quiz at all or showing nothing at all requiring assistance from instructors or contact with instructor directly for support.
Respondus quizzes in their LMS will display an “Assessment Loading” or “Open Lockdown Browser” message when students click to begin taking them, with or without webcam usage required for assessments. Once loaded, students may begin taking them; should a webcam be required, startup sequence and webcam checks may appear before taking the quiz – if this fails they should click the “It’s Not Working” link for assistance from their instructor or assigned proctors.
Requirements
Respondus Lockdown Browser is designed to limit students’ access to other programs and websites during an online assessment, including right-click menus, keyboard shortcuts and screen capture functions. In addition, certain features like right-click menus, keyboard shortcuts and screen capture functions may also be disabled. Furthermore, its full-screen design prevents it from being minimized or resized for greater control during examinations – helping prevent students from using cheating tools or communicating with each other during exams; students cannot leave until their test has been submitted for grading; additionally instructors may enable Respondus Monitor application to record student activities during tests that instructors may review after each test has concluded.
Respondus requires students to have a computer running either Windows or Mac OS and administrative rights in order to install applications, and working webcam and microphone. Furthermore, students should install Respondus well in advance of taking an exam so any issues can be addressed quickly before starting an assessment or quiz. It is also advised that they install a practice quiz or non-graded assessment that utilizes Respondus so they become acquainted with its system before the real one arrives.
Once students have downloaded and installed Respondus lockdown browser, they can begin their exam in Canvas @ Yale by navigating directly to the quiz activity that requires it. Please be aware that Respondus will open directly to their institution’s login page automatically, so students should take care not to navigate away before starting their quiz. In some instances, special links provided by instructors or the institution’s learning system may also need to be used to download and install Respondus software.
Once installed, students may proceed as usual with their quiz or exam, following any specific instructions from their instructor (e.g. removing materials from desktop or ensuring no one is present in room). It’s also a good idea for students taking tests requiring Respondus Lockdown Browser to close all other applications or programs before taking one such as this test.
Alternatives
According to your course’s requirements, faculty may require students taking online exams or quizzes in Blackboard to utilize Respondus Lockdown Browser Download Student when taking exams or quizzes. This tool creates a secure test-taking environment which makes it difficult for students to print, copy, go to another URL or access applications – including emailing services like Instant Messaging as well as opening documents or notes – print copy or access other applications; prevent using email/IM services like AIM as well as opening documents/notes as well as right mouse click/function keystroke blocking right mouse click/function keystroke blocking right mouse click/function keystroke blocking right mouse click/function keystroke blocking screen capture tools from functioning properly – these restrictions cannot be minimized/resized as they cannot leave browser until after test submission.
Although this browser was intended to prevent cheating, some students have discovered ways around it. There are websites dedicated to teaching how to bypass it for cheating purposes during online assessments. Instructors should understand that this tool cannot guarantee 100% accurate assessments; they should monitor students carefully during these assessments.
Respondus Lockdown Browser Download Student is a unique browser designed to keep students focused during an exam without being distracted by applications or chat programs. Available for PCs and Macs alike, students can download it from Canvas sites as an instructor-approved option – making this program an excellent solution for taking exams at home or at nontraditional testing centers.
A browser is installed on the computer that the student uses for taking exams, and connected with a webcam for monitoring purposes by the professor during an exam session. This enables him or her to ensure that the student is actually sitting in front of the computer rather than using other resources like books or cell phones as a distraction from taking part.
Honorlock and Proctorio can also be used in tandem with Respondus Lockdown Browser for proctoring tests, and both tools can detect various suspicious activities and can even block student mics to help prevent cheating.
Final Words
Respondus Lockdown Browser Download Student is a proctoring tool designed to prevent students from accessing other applications, websites, documents or files on the device they’re taking an online assessment on. This powerful feature works seamlessly with Canvas to discourage academic dishonesty by blocking right mouse clicks, function keystrokes and source codes; so they cannot cheat during an assessment as well as email and instant messaging apps that would normally allow this.
This tool is available on Windows, Mac and Chromebook (beta) computers and installs quickly and is straightforward to set up. When students open assessments in class or from home they are prompted to download and install the software; once done so it will prompt them to close any programs which might have been blocked prior to installation.
Once students have installed the program, they can begin taking quizzes and exams. While they won’t be able to navigate away from it or open other applications like Word, students may still use headphones/speakers for music/podcast listening during exams.
Respondus Monitor can record students as they take tests or assignments with Respondus activated and can then be watched back by instructors for review by Respondus itself or teachers via Respondus Monitor’s software interface. While Respondus Monitor offers an effective solution, students should still be wary of possible cheating attempts as there may be software tools or online tutorials that allow students to circumvent it.
Once a student logs in to Canvas, they’ll find assessments on the Course Content page. When selecting one, they’ll be directed to open it securely using Respondus Lockdown Browser; if they don’t already possess it, a message will display with instructions on where they can obtain the software; in order to view their submitted attempt and flagged behaviors under Class Results tab of assessment; more information regarding Respondus software and privacy policies can be found at their website.
