Respondus Lockdown Browser Download For Macbook
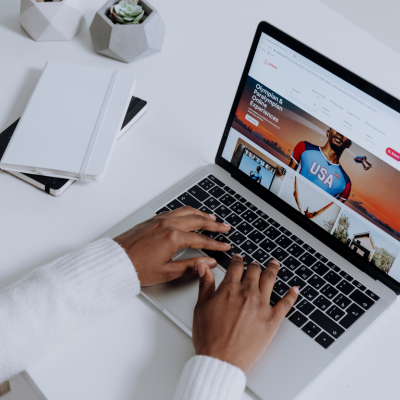
Respondus Lockdown Browser is a dedicated web browser that prevents students from printing, copying, visiting another URL or accessing applications during Blackboard assessments. In addition, Respondus Monitor records student’s video and audio activity to detect cheating.
Before taking a quiz that requires Respondus Lockdown Browser installation, students should download and install it. Your instructor’s quiz link in myMason/Blackboard will contain further details regarding its necessity.
Features
Respondus Lockdown Browser is a custom browser developed to create an ideal testing environment within Blackboard tests, restricting students from printing, copying, going to another URL or accessing applications during an exam. When used in combination with Respondus Monitor webcam test proctoring it provides fully supervised and secure exam taking experience for students. Essentially it works like any standard web browser but restricts access to sites approved by instructors only; students exit this browser only once their exam has been submitted for grading.
Once given an assignment that requires Respondus Lockdown Browser, students should follow these steps to download and install it on their computers. It should only take about five minutes per computer; for extra help use our guide. Once installed, students should click the button “Launch Lockdown Browser” from their assignment page in order to launch it.
Respondus Lockdown Browser mode will display a window asking students to close any programs not permitted in their browser that could interfere with taking the formative. If students are having difficulty exiting this mode, make sure they have clicked submit button (or equivalent on Chromebooks) then try using Quit Password or restart their device if issues remain.
The browser saves student progress, so they can pick up where they left off should they need to restart it if they need to – perfect for long exams and keeping track of work! Furthermore, it detects when someone presses their physical power button, which will ensure a proper shutdown without accidental closing of browser windows – however this feature may not be available on all devices.

Installation
Lockdown Browser is a custom browser designed to restrict students to just their testing environment within specific learning and assessment systems. It prevents students from visiting other URLs, switching applications, taking screenshots, taking screenshots from within applications or printing or copying questions – thus keeping students focused on just taking tests within that system. Primarily used for proctored testing in campus computer labs but instructors can also utilize it online as part of “take-home” exams.
Students must install Lockdown Browser before taking an exam that requires it, which can be seen in the quiz summary page with “Lockdown Browser Required.” A link for installing this software appears immediately below this text; both PCs running Windows OS or Mac OS can use the same installation process.
For browser installations, click on the Install Now link and download either a.zip (Windows) or.pkg (Mac) file that was provided during download. Once complete, double-clicking this installer will run a compatibility test and complete installation of software that will launch automatically when accessing quizzes in Brightspace that require it.
If you are having difficulty with launching the software, temporarily disabling any anti-virus or firewall programs and restarting your computer. If that still doesn’t help launch your browser, contact your instructor for further help.
Once installed, close all programs except those connecting you to the Internet and launch Lockdown Browser from either its desktop icon or Applications folder (Mac). When prompted, select Yes to close any blocked programs by choosing Yes or closing Lockdown Browser before closing and restarting it before closing the blocked program. Once browser is back open, navigate to your course’s quiz and begin taking it – once in, it cannot be left until all answers have been submitted successfully! Lockdown Browser’s webcam feature guides users through a series of screens designed to verify identity and ensure a safe environment before beginning a test. If your instructor doesn’t require this step, they may start testing immediately without webcam prompts.

Requirements
If your instructor has directed that a quiz or exam be taken using Respondus Lockdown Browser, follow these steps to install and run it on your personal machine. LockDown Browser restricts users to the Canvas testing environment and prevents printing, copying, browsing another URL, or accessing other applications – making it ideal for proctored testing in campus computer labs, but can also be used online as “take-home” tests.
Before taking an exam that requires LockDown Browser, close all programs except one used for accessing the Internet (e.g. a chat program). Once NMSU’s installer has been downloaded and opened successfully, double-clicking it will initiate a pop-up prompt that suggests closing programs being used, before performing an environment check to ensure LockDown Browser is compatible with your machine.
Once the environment check is completed, click Install Now and when the install window opens select either Mac or Windows OS and follow on-screen instructions to install LockDown Browser on your computer. It will launch automatically when accessing any Canvas quiz which requires LockDown Browser.
To use the University of Arkansas version of LockDown Browser, either be connected to its network or have a valid NMSU e-ID and password. However, this application cannot be installed on Chromebooks or devices running Google’s Chromium OS; currently only computers running Windows, Linux and OS X support this browser.
LockDown Browser at New Mexico State University can be installed freely on all personal and lab computers, and is accessible free to students, faculty and staff. UA users may download it from Respondus website or Blackboard Learn’s Institution page and install on up to five personal computers or devices at one time; you may even use Respondus Monitor with it to record video and audio from an exam taking.
Troubleshooting
Respondus Lockdown Browser may experience problems when installed improperly or when internet connection becomes interrupted. When this occurs, students should verify they have the latest version and stable internet connectivity; furthermore it’s essential that any other programs that could interfere with taking their exam such as Dropbox, Spotify and instant messaging services are shut down, including Dropbox, Spotify and any virus protection software during their exam time.
Respondus LockDown Browser and Monitor are designed to prevent cheating by restricting access to other programs and websites during online tests. Students should install this software prior to taking quizzes that require Respondus use; older operating systems that have reached end-of-life may cause trouble with this browser so it’s advisable to upgrade as soon as an exam starts.
Students looking to download Respondus should navigate to a course containing a quiz that requires its use, then open its quiz link which includes Respondus LockDown Browser link and click it to launch installation window. After downloads have taken place, double-clicking “InstallLDBOEM” file will launch installation wizard allowing students to follow step-by-step installation instructions.
If the student is having trouble installing, they should contact their instructor or course assistant for help. In some instances, the issue could be due to a firewall or antivirus program preventing access to Respondus installer file – they should attempt relaxing these settings as well as adding any domains listed on Install LDBOEM page to their list of exclusions.
As part of their exam preparation, students should ensure they have the most up-to-date version of RLDB. Students can check for newer versions by starting up the program and clicking About from its toolbar; then click Check for Update if applicable – otherwise download any update manually before taking their exam. If they don’t yet own an updated version, install one before taking their examination.
