Respondus Lockdown Browser Download For Chromebook
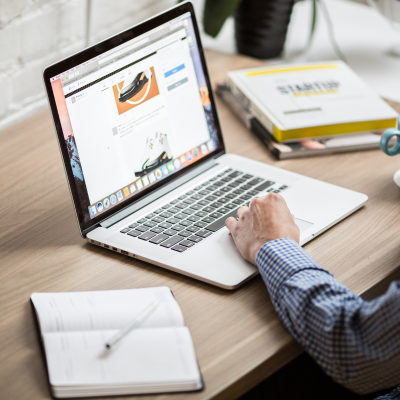
Chromebooks allow students to take online proctored tests that require Respondus Lockdown Browser and Monitor proctoring technology, making these exams accessible via Blackboard. Instructors can enable this feature when creating and deploying tests in Blackboard.
To use this option, students must install the LockDown Browser extension for Chrome from the Chrome Web Store – please note this beta release version can only be found there.
It’s fully optimized for students
Respondus Lockdown Browser for Chromebook is an effective tool for use by students on their laptop computers, but there are a few known issues with it. Students need to connect to an LMS before being able to use it; secondly, its “beta” release has not undergone sufficient testing compared to desktop versions – meaning Chromebook versions of Lockdown Browser and Monitor may not be as stable; nonetheless these issues should not negatively impact students’ testing experiences.
Students looking to install Respondus Lockdown Browser or Monitor for Chromebook will first need to visit Google Web Store and click on its download link, before going on to complete installation of this extension from Blackboard. Having done so, their Chromebook version of Respondus Lockdown Browser or Monitor will automatically launch at that moment.
Students launching the application will need to agree to its Terms of Service and ensure they have functioning webcam and microphone, along with being in an environment with little distraction or light pollution – this will help prevent academic integrity violations during proctored tests.
Lockdown Browser for Chromebook not only requires a functional webcam, but is packed with features designed to assist students in taking exams without cheating. For instance, this app makes assessments full-screen by hiding Back, Forward and Stop buttons from its menu and prevents students from taking screenshots during exams; furthermore they cannot access their email or social media accounts during testing sessions.
Respondus Lockdown Browser is free for students enrolled at schools or colleges with valid email accounts, and should be installed prior to taking tests as it can take up to 15 minutes to download. Students should ensure that their Chromebook is updated to the most up-to-date version as well as clear their cache and cookies before commencing with any quizzes or exams.

It’s exclusive
This browser was specifically created to offer students a safe and secure assessment environment. By blocking access to third-party applications like social networks and YouTube videos during an exam, third-party applications cannot interfere with student assessments. Furthermore, full screen mode makes testing less likely and removes “Maximize/Minimize” buttons to further discourage cheating; and its logging functionality enables instructors to monitor students during an examination.
Blackboard Learn instructors can enable the Respondus LockDown Browser for iPad and Chromebook for any exam they create in their course by selecting “Require Respondus LockDown Browser for This Exam” in the Settings menu – students will find this option under Faculty/Student Resources module in Blackboard.
Students taking tests that require Respondus LockDown Browser extensions should install this extension prior to beginning. Once installed, students can log into Canvas and access their assessment link; once there, they’ll be locked into their browser until their quiz has been submitted; should any issues arise with Respondus extensions they can try clearing out any cookies using its built-in utility utility.
Utilizing Respondus LDB + Monitor browser on a Chromebook is relatively straightforward. First, students should ensure their device has been updated with the most up-to-date operating system; additionally, they should make sure Google Chrome browser has been upgraded before proceeding with any tests.
Once launched, students must first agree to the terms and conditions of the program before being able to take a quiz in Blackboard. Once done taking their test, they are then redirected back to the browser with feedback only available if seen during that same browser session – making this an ideal option for Chromebook users as they can take tests in an environment free from external distractions.

It’s dripping with features
There is a variety of internet browsers on the market today, designed for various different users with specific niche needs in mind. Respondus Lockdown Browser has been created specifically with students in mind and comes bursting with features designed to ensure an uninterrupted test taking experience. As part of its safeguards against cheating, this browser blocks any right-click functionality and removes the option to reduce or maximize screen brightness. Furthermore, its software ensures students cannot copy text from other sources or utilize keyboard shortcuts – meaning cheating becomes almost impossible since students cannot ask their classmates or use Google to search for answers.
Respondus Lockdown Browser for Chromebook is a custom browser that enables users to take Blackboard tests without being distracted by other apps and websites. Available through Blackboard Learn Student Support tab, students must install this extension by following its installation guidelines before beginning taking their exam.
Once a student logs into Canvas and begins taking a test that requires Respondus Lockdown Browser, they will enter into a startup sequence which guarantees they only access this browser while taking their exam. It looks and behaves just like any other Blackboard test but features an added bar featuring Respondus Lockdown Browser at the top; additionally it prevents other applications or closing their test until its submitted for grading.
The Respondus Lockdown Browser for Chromebooks is an all-encompassing solution for online proctoring that allows students to take exams in a distraction-free environment free from distracting tools and settings. Furthermore, this browser prevents students from using their camera/microphone/video recorder which could record video during exams; adjust browser settings/extensions as well as enable or disable features of their Chromebook like keyboard shortcuts/trackpad.
It’s not compatible with third-party applications
Respondus Lockdown Browser is an exclusive software program that prevents students from copying, printing, or using other applications during exams. Additionally, Respondus Lockdown Browser records student actions to help instructors detect any instances of cheating and offers various tools that make test taking more efficient; however, some third-party applications (e.g. Screencastify) may not be compatible with its security features and students experiencing any difficulties should contact their institution for support.
If you are having issues with Respondus software, first ensure your computer is up-to-date by installing Chrome from Google’s latest release. Otherwise, update it manually by opening your browser and selecting “About” from its menu, clicking “Check for Update”, and clicking on “Check for Update” again to download an updated version. Always update before taking an exam to ensure it works optimally!
Another effective strategy for troubleshooting antivirus issues is disabling it altogether – this will prevent interference with software, and may solve your issue. If this does not work, try rebooting your computer; otherwise contact your instructor for further help.
As well as using these tips, it is also vital that when taking an online exam it is advisable to avoid using incognito or private browsing – these programs may interfere with LockDown Browser and lead to errors when trying to submit your quiz. Furthermore, make sure that your exam takes place between available dates as otherwise you will be prevented from taking it.
Respondus Lockdown Browser and Monitor feature is a proprietary software tool designed for use with Canvas exams, preventing students from printing, accessing other applications or closing the quiz until it has been submitted for grading. Instructors may find this particularly helpful if they suspect academic misconduct as it helps prevent students sharing answers during an exam session. Students can view feedback for classic quizzes on Respondus Monitor website but this feature does not work with Blackboard system.
