Respondus Lockdown Browser Download Epcc
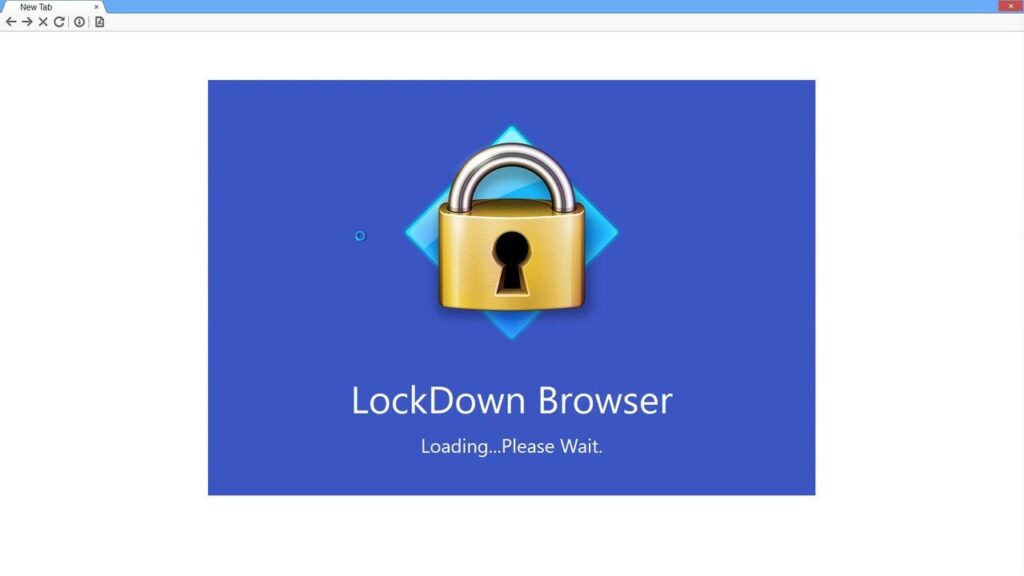
Respondus uses the Respondus Lockdown Browser (LDB), an online testing platform that forbids users from printing, using other websites or applications, or dismissing quizzes until the test has been turned in for grading.
Respondus Monitor, a cutting-edge webcam tool offered by LDB, is used to catch cheating on non-proctored online tests. Students who are having trouble utilizing LDB can always use Respondus Support to obtain live assistance.
System Requirements
Students can take online tests on Canvas using Respondus LockDown Browser (LDB), which is a software package that prevents them from printing, copying, visiting other websites, or using other apps while they are taking the test. LDB is available for Windows, Mac, and iPads. Before commencing a test session, students must download and install this program onto their computer using the instructions from their course or from the NMSU LDB Installation Guide.
Students must have a working webcam and microphone as well as a broadband internet connection in order to access the LDB program. It is advised to use a USB webcam or one that connects directly to their computer; alternatively, utilizing their smartphone as a webcam necessitates downloading an application and drivers specifically for that device.
If a student has problems with their camera, they can get fast assistance by contacting a live support agent from within the application (the typical wait time for a response is less than 30 seconds). For solutions to their questions, they can also consult the LDB Knowledge Base.
During tests, some teachers mandate that students utilize LDB software. It is wise to make sure the LDB software has been installed before taking such tests because using simply ordinary browsers would result in an error notice showing on the screen.
Although it is compatible with Macs and other Linux-based platforms, Windows-based lab computers are where LDB software performs at its finest. Additionally, students may download it onto their own owned laptops or tablets that have built-in webcams or external ones that are hooked in; for exams using LDB applications on Chromebooks, students should use this link to go directly to the Chrome Web Store.
LDB software has settings that enable teachers to check that students have used the right tools and followed testing procedures, such as requiring a password before beginning an exam and limiting them to one window during testing sessions.
Downloading
Some tests in Blackboard should use Respondus Lockdown Browser, also known as LDB or LockDown Browser, to prevent students from printing, copying, or accessing programs while taking an online test. This preserves the integrity of the exam. Download Respondus Lockdown Browser from Blackboard before your test if your instructor identifies an exam that does. There are versions for both PCs and Macs.
After the software has been downloaded, open it and read the manual before choosing a version that is compatible with your setup. Lab computers in particular may not function with LDB on some platforms. To check for compatibility, run LDB’s “System & Network Check” and “Webcam Check.” For assistance if there are any compatibility concerns with either, get in touch with the help desk at New Mexico State University right away.
In order to let professors keep an eye on students during online quizzes that are not proctored, LockDown Browser Plus” software includes video recording and microphone recording capabilities. The symptoms of academic dishonesty during a quiz, such as leaving early, changing camera settings while testing, or leaving before time runs out, can be seen by instructors by keeping an eye out for suspicious activities like leaving the room or changing camera settings. This feature assists teachers in keeping an eye on students while they take online quizzes that aren’t proctored. It is available on Windows, Mac, and Chromebooks (the latter should only be utilized if taking an exam in a structured environment like a classroom or SCC Testing Center).
Installation
You will be given instructions on how to download and install Respondus Lockdown Browser (RDB), or RDB for short, as part of your exam preparations whenever a teacher assigns you a test in Blackboard Learn that needs it. By prohibiting users from printing copies of online exams or accessing other websites while taking an exam, RDB discourages cheating during online testing. Additionally, it makes it easier for instructors to examine student videos and keep an eye on classroom pupils than before. If this program is needed, make sure to download RDB well in advance so that you are prepared on test day.
In Canvas, look under Student Resources/Student Support for the NMSU RDB installer. When you click it, you’ll be asked which version best suits your operating system; versions for Windows and Mac should work on most computers, but if using a Chromebook, you’ll need to follow additional instructions.
After choosing an operating system, you will be prompted to read the instructions and agree to them by clicking “I Agree”. After that, you’ll be prompted to choose a location on your computer where the RDB installer should be saved. Once installation is finished, you can access the RDB installer by clicking its icon on your desktop, which makes the process very simple.
You can take your exam after installing the RDB installer. Simply plug your camera in and follow the Startup Sequence that displays on screen to start up your camera and follow its instructions for successful working if your instructor has allowed webcam capabilities within RDB. This entails reading the terms of service and checking the video and webcam to make sure everything is operating as it should. You can contact Respondus through their 24/7 live chat function in the RDB toolbar, the It’s Not Working link in the preexam Startup Sequence, or by selecting “It’s Not Working link within preexam Startup Sequence” if any issues happen while taking an exam quiz or with Respondus Support during a quiz attempt.
Using
You will be required to download Respondus LockDown Browser before taking an exam if your instructor uses a Blackboard test that calls for it. By prohibiting printing or access to other programs during online exams, the same software prevents cheating during proctored exams. Contact the help desk at your institution for assistance if you are having difficulties installing it yourself. You can also find support resources on the Respondus website.
Ask your instructor for alternate testing options if you are experiencing trouble installing the Respondus Lockdown Browser or Monitor tool. During non-proctored online tests, some professors utilize this software to spot any instances of academic dishonesty and to spot suspicious activity like leaving your computer or having a different individual enter video frames. Chromebooks can be utilized with assistance, but Windows lab computers work best.
Some SCC instructors use Respondus Monitor, an add-on tool to Respondus Lockdown Browser that adds video and microphone technology, to spot plagiarism during unsupervised online assessments. The application is free to download and is accessible on both Macintosh and PC platforms. In addition to monitoring activity, it notifies instructors of suspicious activities including leaving the room, turning off cameras, or altering camera settings.
Log into Canvas and go to the ‘Lockdown Browser Dashboard’ link in the course navigation menu to download this app. If your smartphone doesn’t already have a webcam, simply follow the instructions to download and install it onto a laptop or desktop computer. Once configured, you can take tests or assessments with camera and microphone access turned on while taking tests or assessments.
Before requesting assistance, users can access Respondus’ embedded help center, which includes tools like the System and Network Check and Webcam Check. Use the “Help Center” icon on the toolbar to open a ticket with Respondus if issues arise during online exams. When generating this ticket, be sure to include all relevant information.
