Respondus Lockdown Browser Download Blackboard
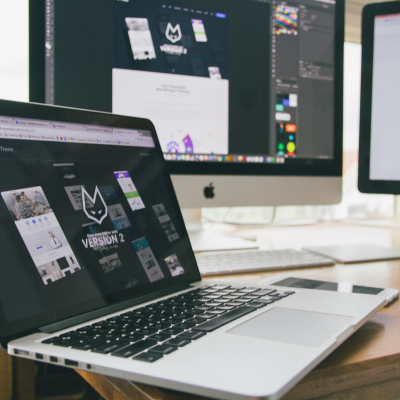
Some faculty require their students to use Respondus Lockdown Browser Download Blackboard for online exams, making installation and use simple for students. It provides an efficient platform that students can take advantage of easily in preparation for these important assessments.
Students can obtain the installer and instructions from their Courses page on myMason. Before trying to install software, students should ensure their machine meets all system requirements before beginning installation.
What is Respondus Lockdown Browser?
Respondus Lockdown Browser is a custom browser designed to prevent students from accessing applications and web sites not designated in an exam while taking online quizzes and tests. Additionally, this custom browser blocks screen capture software as well as right-mouse functionality like print/copy/paste and keyboard commands during test taking sessions. Respondus Monitor may be used with webcam proctoring for remote proctoring (synchronous or remote proctoring).
Instructors may require Respondus Lockdown Browser and Monitor as part of an online quiz or exam, and its download link will appear in the Control Panel of their assessment. To make it mandatory, instructors need only click the radio button next to “Require Respondus Lockdown Browser and Monitor for This Exam.
Students looking to use myMason must first install it on their computers by following either the instructions available through their Control Panel or myMason’s Student Support Page. After installation is complete, students can launch their browsers to take an online quiz or exam.
If a student is having issues using their browser, they should contact their instructor for help. Their instructor may suggest trying a different computer or browser in an effort to resolve it, or submit a help ticket in Canvas Commons so the instructor can view their device settings and identify what might be causing issues.
Before starting an online quiz or exam, students should ensure their computer is free from distraction and has an uninterrupted internet connection. When using public WiFi, they should avoid streaming videos or gaming as these could become sources of interruption; any messaging systems like Slack or Messages as well as any open programs should also be closed before beginning an exam; once finished, students can wait for Respondus Browser to shut down before returning full control back over to them; familiarizing themselves with its features early can ensure everything runs smoothly during testing time.

How to Install
Respondus Lockdown Browser may be required as part of a student’s computer-based exam if their instructor requires it, to prevent cheating during assessments. When this requirement comes up, students will see quiz links with “Requires Respondus Lockdown Browser” attached that direct them directly to a website where they can download and install it; it supports Windows PCs, Mac computers, but doesn’t work with Chromebooks.
Installing software is quick and straightforward. Once downloaded, students can access it from either their desktop (Windows) or applications folder (Mac). Depending on their operating system of choice, an installer may launch automatically or require opening manually – following prompts is all that’s necessary. If installation fails altogether however, see Troubleshooting Tips for Students for guidance.
Once the student has installed, they can launch the application and enter their Blackboard course, where they should be prompted to login with myMason credentials. If a test requires Monitors, students should follow instructions provided for setting up Zoom meetings before copying and pasting their Zoom meeting Join URL into their instructions for that specific test. Once approved by an instructor from their Waiting Room, students can then be admitted into that test.
Students taking an online assessment on a personal computer should use eduroam instead of MASON Wi-Fi in order to avoid potential bandwidth issues. Gaming and video streaming should be disabled during testing periods; students should ensure their machine meets all system specifications to ensure a seamless experience.
Students can visit the UA Respondus Help Center if they experience issues during an exam, and it is highly advised that instructors create a short, non-graded practice exam to familiarize students with this software and ensure it has been installed properly.

How to Set Up
Students taking tests through Blackboard that require Respondus Lockdown Browser must install this software onto their personal machines before taking an exam that requires it. It blocks access to other programs and websites during an exam period on Windows or Mac computers and serves to prevent academic dishonesty such as cheating from occurring online tests. Respondus Monitor automated proctoring capabilities also come included with this browser to help instructors enforce academic integrity in online exams.
To install Respondus Lockdown Browser software, navigate to your course in Canvas and click on any quiz that requires it. A link will be included with the quiz instructions for download and installation on your computer; simply follow these prompts until completed and active until students submit their answers for quiz or exam submission. Respondus Lockdown Browser software allows students to take multiple quizzes at one time using one computer – each being active until their answers have been submitted by students taking them.
The software works similarly to any regular web browser, except it cannot be minimized, resized, or exited until a test is submitted for grading. Keyboard shortcuts, screen capture functionality keys and right-click menus are disabled as are keyboard shortcuts and screen capture features. Its toolbar also features a calculator button which an instructor may enable or disable as desired.
Many instructors will require their students to utilize Lockdown Browser when taking high-stakes tests outside of a classroom, particularly those which involve technology issues. This tool ensures they complete the exam on time if connectivity or technical difficulties interfere with completion, or instructors can choose to set more time aside if they feel technical issues will compromise performance.
Respondus Monitor proctoring requires students to have webcam and microphone for taking exams. Instructors can then review video footage from each test session to check for suspicious activities like cheating or access to confidential data without permission, then review these recordings afterwards to take additional measures such as entering codes or repeating it if necessary.
How to Take an Exam
Respondus Lockdown Browser will appear as a link in the quiz instructions screen to be installed by students well in advance of any quiz or exam so they have time to identify any potential issues and resolve them quickly.
Once installed on a student computer, they can initiate an assessment by clicking Launch Lockdown Browser button in exam instructions screen. The tool will perform Webcam Check and System & Network Check to make sure the environment is suitable for conducting an assessment; additionally they should follow any additional instructions provided by instructor such as locking laptop and closing other programs or applications.
If an instructor has set a password for students’ exams in Blackboard, they must enter it when first opening them in Blackboard. This password should not be shared among classmates; instructors can choose whether room scans and screen recording should take place and, if personal microphones or webcams are to be used by checking off Allow Personal Microphone or Allow Webcam checkboxes.
LockDown Browser allows students to restrict access to websites and applications during an exam, acting as a proctor by blocking students from accessing cheating tools and websites. A timer may be enabled and tests configured so students must provide an explanation if they exit early from browser session.
Students may choose to enable just a single student to take an assessment without using Monitor or webcam, which can be enabled in the Assessment Security settings of any test or assignment by entering their password for that student and clicking “No Monitor or Webcam Needed” when taking the assessment. By agreeing to follow directions given for proctored labs they agree to adhere to them as directed in these assessments.
