Respondus Lockdown Browser And Webcam
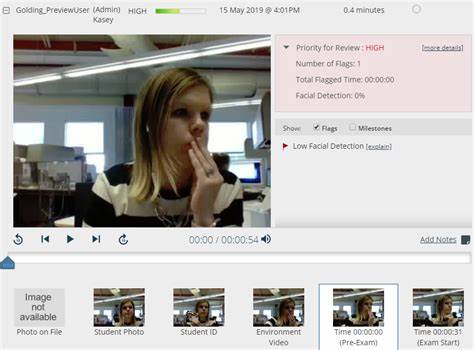
Respondus Lockdown Browser and Monitor is a custom browser designed to lock down testing environments within Blackboard/Course environments, so instructors can require students to utilize it when taking non-proctored exams.
Students taking tests that require browser installation must first download and accept its terms before running a webcam test to confirm computer hardware and internet connectivity.
How It Works
Respondus Lockdown Browser And Webcam is a web-based application designed to record students via their computer’s webcam and microphone during an online test or quiz, restricting student access to other applications or websites until either their test has been submitted for grading or the time-out period has expired. Compatible with mobile and desktop devices alike, students needing access must first have working webcam and microphone functions available before being allowed access; detect suspicious behaviour that could indicate cheating activity then flag this event for review by instructors.
Respondus Monitor will be provided as part of any quiz or test requiring its use, along with an installation link for students. In order to prepare properly for their quiz or exam using Respondus Monitor, students should install it in advance so they are familiar with its software as well as any troubleshooting steps needed prior to taking their exam or quiz.
Once a student has downloaded and opened a lockdown browser, they will be taken directly to their quiz or test in a secure window. They can access full-screen version with all its features but cannot exit until either they submit for grading or the timeout period expires.
A browser flags any actions that can be interpreted as cheating, such as suspicious head, hand and body movements; leaving the testing environment; or eye movements suggesting students searching their phones for answers. Furthermore, it can detect instances in which students communicate directly or indirectly with themselves or another student during an exam.
The browser can also help detect unauthorised screen activity such as taking screenshots or using Zoom application, stopping students from exiting an exam early without providing a valid reason and verifying they possess an active IU email address that hasn’t been blocked by antivirus programs.
Security
If your instructor has mandated that the Respondus LockDown Browser and/or Webcam are to be used on a test(s) in Canvas, this information will appear as part of its quiz title (including words like “(**Webcam**)” or “- Requires Respondus LockDown Browser”). These tools must be used both when taking assessments as well as viewing test results later. Attempts at taking tests without these tools won’t launch successfully.
Respondus software contains lockdown features designed to prevent students from cheating during an online exam by restricting access to other applications, websites and the Internet. Furthermore, Respondus Monitor adds another layer of protection by recording video footage of students to verify their identity and provide extra layers of security.
Respondus software runs from any browser students choose when taking assessments with it, after a one-time installation. Based on instructor configurations, Respondus will trigger its Start Up Sequence which prompts students to take photos or record videos of themselves or take an ID photo or record their environment or verify they are who they claim they are using webcam verification. When completed with their assessment and exited out of Respondus Lockdown Browser their computer will return back to its normal setup.
Although students initially felt their use negatively impacted their test scores, many have come to accept its presence in classrooms despite potential ethical concerns. Samantha Steffanus, a second-year psychology and business administration student who initially found using software negatively impactful has since adjusted to it and finds its use beneficial in class.
Preparing for exams using Respondus Lockdown Browser and/or webcam requires students to ensure their machine has working webcam, microphone and speakers; otherwise they will receive a message stating they cannot start their assessment until any issues have been rectified.
Respondus Lockdown can be enabled on an assessment by visiting the Assessment Settings page and selecting LockDown Browser or Monitor under Secure Assessment section of Secure Assessment section. However, other settings like timer and offline submission won’t function when this method of security is selected.
Support
Respondus Lockdown Browser and Monitor’s special application prevents students from copying or pasting text or images or opening other webpages or applications during assessments to deter cheating and dishonest behavior. Instructors may enable this software to record video of students taking tests; this feature helps instructors ensure students are in a proctored environment and are following proper testing procedures.
Respondus works seamlessly with most learning management systems such as Canvas, Blackboard, Brightspace Schoology and McGraw Hill ALEKS to enable students to take tests within their learning system rather than on Respondus website and instructors can conduct all proctoring and review results through that same system, saving both students and instructors both time and hassle.
Respondus requires students to have access to a computer equipped with webcam and broadband internet, placed in an area without distractions and lit well enough for viewing the webcam feed. They must also agree to its Terms of Use as well as go through an initial Start Up Sequence created by their instructor which may involve taking photos/recording of their environment before showing a valid ID card in front of a webcam for identification purposes.
If a student is having issues with their computer or need assistance downloading, installing or using Respondus, the Technology Service Desk is here to assist them. Before seeking help for Respondus-related matters from our staff members, however, students should first consult their instructor.
As soon as students navigate to a test requiring Respondus, the blue ‘Launch Lockdown Browser’ button will become visible in their course navigation. Students should click this button and follow its prompts in order to download and launch Respondus application, before beginning their test – noting that once time has expired they cannot exit or reenter; all must complete it within one sitting.
Installation
Respondus Lockdown Browser and Monitor is a tool instructors can use to administer exams in Canvas. In order for their students to use it effectively, their computer must meet specific criteria while also having access to the test in question. Once a student meets these conditions, they can follow the instructions in their student guide to download and install RLDB. Once RLDB has been installed, students can take their exam directly in their browser without printing or accessing other applications on the computer during testing. Respondus Monitor allows instructors to capture video footage of students while taking tests, so the instructor or course assistants can review this footage to detect any cheating or leaving the recording area issues.
Students taking exams that require RLDB in Canvas will see a link for downloading it. Once clicked, an installer will launch that will download a zip file, after which students can double-click to open it and run the installer which then requires them to agree to terms and select an installation location for RLDB installation before finally showing a message that confirms their successful installation of it.
When students encounter difficulty when using RLDB, the Help Center button in their browser provides troubleshooting advice and will display webcam and system check functionality to provide tips for fixing their issue. They can also reach out to OIT Support Team for further support if they require further help.
Some problems with RLDB may result from software conflicts or malfunctioning microphone or webcam components, and should a student encounter such an issue, they should attempt a restart and rerunning of the RLDB installer, as this will clear away any changes made by antivirus programs that could conflict with it. They could also reset their BIOS settings in order to eliminate changes made by them that might interfere with its functionality.
