Respondus Free
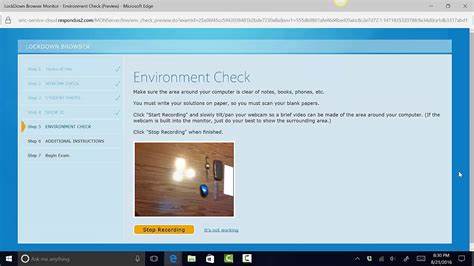
Respondus provides online testing and proctoring software integrated with the UA Learning Management System. CIT offers workshops, webinars, individual and group training on Respondus tools as well as other UA instructional technologies.
This program illegally violates student privacy by tracking eye movements and gestures that it deems suspicious, as well as monitoring what’s occurring around a student in physical space.
Features
Respondus is a robust assessment creation tool used by thousands of institutions nationwide to create online exams and self-assessments. Compatible with most learning management systems (LMS), including Canvas.
Respondus Monitor is an automated proctoring service offered by the company for remote and campus testing, using a custom browser with webcam to record test takers during an online exam and allow teachers to detect potential cheating while providing feedback on student behavior. Respondus can be installed either as part of Chrome browser installation or via extension on Google Chrome browser devices.
To use the software, students must download it from a link provided by their instructor and agree to its terms of service and answer a series of security questions. After these steps have been completed successfully, an activation password will be sent via email so they can log into their account and begin utilizing the software.
This software prevents students from accessing other applications and websites during an online assessment, blocking right mouse clicks and function keys so it becomes difficult to navigate or copy text. Furthermore, eye movement tracking prevents hiding of test windows or looking at answers by other students. Furthermore, the program can be installed both home and school computers and compatible with multiple operating systems.
Though the software helps prevent cheating, it is far from foolproof. Tutorials exist on how to cheat with it, while its privacy policy states that information may be shared with third parties. Furthermore, students may find taking tests under strict conditions more stressful than convenient.
Respondus 4.0 is a Windows application used for creating assessments that can either be printed to paper or published directly into Canvas, making the entire assessment process straightforward and effortless. Respondus allows instructors to easily move assessments between learning management systems. UNC Charlotte holds a license for Respondus with a course shell designed specifically to take advantage of this functionality; if you’re interested in taking advantage of it please reach out to your Instructional Technologist to learn more.
Pricing
Respondus Free provides single user licenses at an attractive discounted rate. Once purchasing their licenses, students receive an Activation Password to download Respondus Monitor (required for online, non-proctored exams). Students should visit Respondus Student Resources webpage for video instructions, guides and technical support; for additional help opening up a Faculty Mojo Ticket would allow accessing an Educational Technologist.
Faculty who wish to require their students use Respondus Monitor for all online courses and exams can purchase a campus-wide license. A 2-month trial allows institutions to try the software out and gauge interest across their institution; after the initial term ends they have the choice between flat rate or tiered pricing options where seats can be bought in increments of 1000 seats – making this model perfect when growth and adoption will happen quickly.
All students can take advantage of a 30-day free trial version of Respondus LockDown Browser or Institution page in Blackboard Learn to download it and access their course. For an optimal user experience, they should download one compatible operating system (Windows 7, 8, 10 or Mac OSX 10.7+) as well as either an internal or external webcam to ensure optimal use.
If a student needs assistance installing or operating their software, they should contact their instructor for an Activation Password. In addition, Respondus Student Resources pages and Faculty Mojo Tickets are both helpful resources that offer additional instruction and technical support for Respondus software.
Support
Respondus provides various support options. Their customer service team can be reached via email, phone or live online chat; additionally they host webinars each month on various topics that could assist if your software doesn’t integrate well with Blackboard or you are experiencing technical issues that need solving.
Murray State College licenses the Respondus LockDown Browser, Monitor and Proctoring applications and tools in order to detect cheating during online exams and prevent it.
Blackboard courses use this software to prevent students from printing, copying, visiting other URLs, or accessing applications on their computers during exams or quizzes. Instructors can observe students through their webcam while taking an exam or quiz; instructors may also use this tool to record and monitor students taking an online assessment at home or another location.
To download and install Respondus on your computer, visit UAB’s ServiceNow Catalog and sign in using your BlazerID. Once there, click the Respondus 4.0 link and follow its installation instructions. When finished installing, a licensing screen will appear; enter the product ID# displayed on its opening screen into its form before making your selection between purchasing a permanent activation password or signing up for a free 30-day trial – an email will then be sent with this password so it can be entered directly into Respondus to activate it.
Students might benefit from switching to Respondus LE (LE = Limited Edition), which offers all of the same features but costs less money and doesn’t work with course management systems.
If you are taking an online exam that requires Respondus, be sure to exit out of Blackboard, launch the Respondus LockDown Browser, and access MyMCC in Blackboard prior to pressing Begin Test. Otherwise, your exam won’t start and an error message will appear instead.
FAQs
Students should regularly verify that their Respondus software is up-to-date, depending on your operating system, this can be accomplished by opening Respondus LE and clicking the “About” button from its toolbar; Respondus LE will display the version and provide a link for updating; only download software directly from instructors as using other sources may lead to conflicting versions and inhibit taking online tests.
Students taking an exam should make sure all programs (other than those needed for internet connection) have been shut down, including utilities like Dropbox or Spotify, virus protection software may need to be disabled as well as printing capabilities being functional before beginning an examination.
Students unable to leave the test during its entirety will need to submit the assessment for grading before being permitted back in. Furthermore, many features on their device – including copy/pasting text/images, using function keys, and accessing applications like browser – will be disabled while taking a test.
For more information about how Respondus works and its features, including student FAQs. Additionally, students may attend an instructor-led training webinar through Blackboard that covers Respondus use; alternatively they may request assistance via Faculty Mojo Tickets or Instructional Design Consultation Forms – quick start videos may also be made available for use by Respondus users.
