Respondus For Students
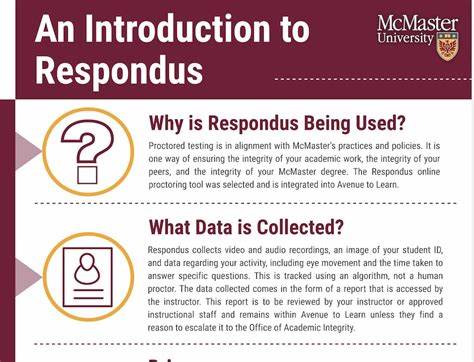
Students often report that their professors utilize Respondus software during online exams. The lockdown browser and monitor function prevent students from accessing any additional sites or applications while taking an exam.
Instructors can add these tools to their Blackboard assessments and use them with Zoom video conferences to proctor students live. All three tools work seamlessly together and can be found via Respondus dashboard in Test or Assignment Settings.
LockDown Browser
LockDown Browser makes online assessments significantly more secure by locking down an entire computer and blocking applications, websites, content (including screen capture software) as well as right-mouse functions and printing or copying answers from students. In some instances it requires password or face scan authentication before beginning an exam while some universities and professional organizations rely on its high level of protection during testing situations where fraud could otherwise arise. It has proven itself valuable at providing a high level of protection in testing situations prone to fraudulent activities.
At New Mexico State, LockDown Browser serves as an additional layer of security in addition to Respondus proctoring features available to Instructors and Students through Canvas. To utilize it, instructors simply need to add “Requires Respondus LockDown Browser” or “Requires Monitor” options when creating quizzes in Canvas; once set up, LockDown Browser installer prompts students to choose either Windows or Mac as the operating system they would like their customized browser installed on. Finally, LockDown Browser downloads it directly and installs the customized browser onto that specific computer and installs it for them – perfect!
Once a student logs in to the quiz, they will be led through a brief series of screens before beginning an exam. This process includes verifying webcam functionality and access to their course website; face scanning or identification checks (if prompted by Respondus Monitor; video will be recorded of students during exams); and using Respondus Monitor with this requirement a video recording may be sent directly back to instructor).
Instructors have the option of either watching all or selecting portions of video during an exam to review later, while AI flags any actions that seem suspicious or inappropriate, such as sitting down during an exam, or communicating with other people while taking the exam.
Students should complete a practice quiz using Respondus LockDown Browser and Monitor several days before their first exam to familiarize themselves with the software and ensure their laptop is operating optimally. They should use the same computer they will bring for the actual examination so any issues can be addressed prior to class meeting time. They should also ensure their operating system, browser and LockDown Browser have all been up-to-date before arriving for their test session.
Monitor
Respondus Monitor is an automated proctoring solution for online assessments built on LockDown Browser. Respondus monitor records students as they take an exam, automatically detecting any behaviors that indicate cheating – this enables faculty members to review flagged events or student video after the test without the need for live instructor proctoring to be present.
Monitor is compatible with standard webcams to record test takers, and can work with text-to-speech software like Kurzweil 3000 or JAWS for text-to-speech assessments. Unfortunately, using text-to-speech programs while taking an assessment that uses Monitor can result in a “broken” connection to Respondus server, preventing students from saving answers or moving forward on questions, submitting or exiting an exam – not an infrequent problem, but should it arise, it’s best that students contact their instructor immediately for support as soon as it occurs so a fix can be identified and implemented quickly.
Respondus Monitor can be downloaded by instructors assigning exams that require its use in Canvas; when an exam requires Respondus Monitor for administration, a link for downloading the software will appear on its start screen in Canvas as well as within student-facing materials and the “Online Testing Support Page” of Brightspace courses.
Students wishing to download this application should have access to a computer equipped with active webcam and microphone and a reliable internet connection, preferably an Ethernet one as this reduces any chance of disconnection during tests.
If a student’s computer becomes compromised with malware, viruses, spyware or any other security threats that cause programs to crash, they will need to reinstall software in order to continue taking exams. Once done, their instructor can reactivate Monitor on their device or create an entirely new exam for that student.
Monitor is designed to be sensitive, yet still allow instructors to make judgment calls about whether to award students passing grades based on its assessment reports. When Monitor fails to recognize students or their behaviors, however, it will still collect data regarding video/audio quality, internet connection speed and timestamps as part of an assessment report for instructors. In such instances, any videos or images which Monitor captures will not be restored archive.
Instructor Live Proctoring
Instructor Live Proctoring allows instructors who wish to monitor students while taking online exams to connect via video conference to connect to each student’s computer and observe and monitor them during an exam. It works in conjunction with Respondus LockDown Browser and Monitor features and only available for online exams.
Students wishing to use this feature must have access to a reliable internet connection that is free from interruption. It is recommended they utilize either private wired or wireless connections instead of public WiFi or cellular. Furthermore, students should ensure they have both webcam and microphone installed on their device as any questions or discussions between a student and instructor will be heard by all other members in the Zoom meeting.
When this option is enabled for a quiz, students will receive a prompt requiring them to install Respondus LockDown Browser prior to starting an exam in Brightspace. This custom browser locks down testing environment in Brightspace and prevents students from printing, copying, browsing other websites or accessing applications during examination – they won’t even be able to close it until their test has been submitted for grading!
Respondus software prompts students to enter a start code when asked to take an exam; this prevents them from starting before their instructor has had time to oversee it. Finally, their instructor needs to launch a Zoom session with student screening enabled and set up their monitor accordingly.
Instructors should ensure that Zoom sessions are accessible to everyone who needs to participate, including students requiring special accommodations. If a test with this feature enabled includes student taking place with Disability Access Center enabled as their provider, students should arrange their approved accommodations in advance and avoid potential issues when using accessibility tools.
When this option is enabled for a quiz, an instructor can use Respondus Monitor after an exam to view thumbnail recordings in Respondus Monitor and review footage of flagged sections in students’ recorded testing sessions. Please be aware this solution does not offer real-time synchronous proctoring so for optimal use this solution should only be applied to small classes with few students to effectively supervise them.
Class Results
Respondus For Students offers secure testing environments to prevent cheating in face-to-face classroom exams as well as fully online quizzes or tests for all your IU students and faculty, helping instructors ensure students do not access unapproved materials during online submission. Respondus For Students is free for everyone at IU!
Blackboard allows you to include Respondus LockDown Browser and/or Monitor when creating tests or assignments, making assessments more secure for students. This is particularly essential in classroom or lab environments for online quizzes or tests; once enabled, LockDown Browser creates a restricted test-taking environment which prevents students from printing, copying, accessing other applications during an assessment, printing out answers early or visiting another URL during it – it even records their webcam session to verify they are the only person taking an assessment (Required with Respondus Monitor).
To view student results for your classes, open up Class Results from the Educator Tools menu and select either All Students or Classwork from the drop-down list. Alternatively, display results by Assessment, Section or Date using either the pop-up window date ranges or Custom dates – export all or selected results if necessary.
The Class Summary report not only shows student performance by group, but also provides a pie chart of student skills by skill group allowing you to quickly identify specific areas for improvement. Hovering over any skill group reveals its proficiency percentage.
Students may take a mock quiz in their course before an official test to become more comfortable with Respondus and test that their computer can support it. If students don’t own compatible laptops, the Indiana University Library loaner computers may also provide an option.
