Respondus For Mac

Respondus LockDown Browser and Monitor is a specialized web browser designed to ensure students take online exams without distractions, available both for Windows and Mac computers.
Before beginning a quiz with Respondus, close all programs other than one designed to connect to the Internet – this may include instant messaging services and screen capture software which could potentially become distracting.
Using Respondus For Mac
Respondus Monitor adds to LockDown Browser by employing webcam and video technology to prevent cheating during online exams. It integrates seamlessly with Canvas, making it suitable for non-proctored testing environments, while offering instructors video recordings and data that can help identify suspicious activity during an exam session (for instance a student leaving their computer during an exam or another person entering its frame) or view students’ response histories for each question.
Students taking an exam are prohibited from printing, copying, switching to another application or URL, closing their test until it has been submitted for grading. Calculators may be used for multiple choice questions but cannot be used with essay-style answers. All applications and browsers must be closed prior to using Respondus LockDown Browser in Canvas quiz – when launched it automatically checks for updates; should any be available it prompts students to download them.
Students sometimes experience issues when taking exams in the Respondus LockDown Browser. This is typically caused by antivirus software interfering with its ability to perform a final environment check of their computer; unfortunately this issue is beyond our control; however students can try some suggestions from Respondus website to resolve it.
Canvas quizzes that require Respondus will display a link for downloading its Lockdown Browser on its start page, labelled with an explanation of its requirements. Once clicked, this software can be installed onto your computer.
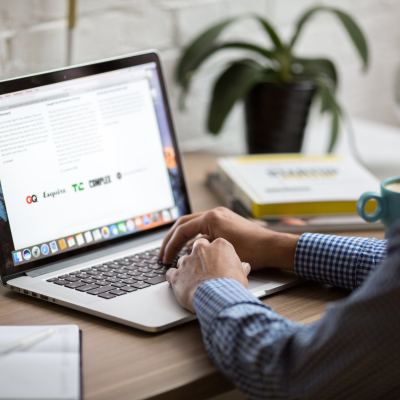
Installing Respondus For Mac
Students taking quizzes that require Respondus Lockdown Browser must first download it. To do this, they can visit the Respondus Download link and choose either Windows or Mac versions of Respondus Installer – then double-click to install; when completed, they need only double-click any quizzes within Brightspace which require Respondus software before taking them.
Note: If a student experiences issues while performing the environment check (to ensure their computer meets all of its requirements for using Lockdown Browser software), they may want to try restarting or closing other programs; depending on the nature of their error, students may also consider temporarily disabling anti-virus and firewall applications.
Installation is relatively straightforward: students simply need to access an assessment with Lockdown Browser enabled and follow the prompts. If they encounter dialogue boxes that ask them to set language or accept Respondus license agreements, they should select Next for each one; similarly if asked to provide admin credentials for updates they should exit out of this dialog and skip updates altogether.
After installing Respondus software, students should ensure their computers are prepared to take an examination by shutting down all other programs except their learning management system (LMS) and web browser of choice, including any browsers, other apps and programs which may control webcam use by another app, any blocked programs such as screen capture or instant messaging applications if prompted and closing any blocked ones if asked. They can also check that they are running the latest version by opening Lockdown Browser then selecting About from its toolbar then checking Check for Update; this will display all versions available allowing them to update if necessary allowing a quick download if required.
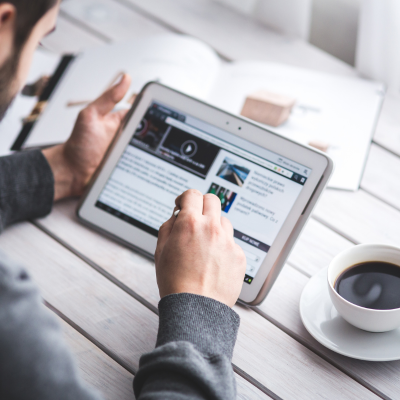
Getting Started With Respondus For Mac
Some instructors require Respondus LockDown Browser as an extra security measure during online exams in Blackboard. Respondus LockDown Browser works on both PCs and Mac computers; students can find the link for downloading Respondus LockDown Browser at the bottom of their quiz page that requires it.
Once installed, this software mimics a regular browser and launches automatically whenever any assessment in Blackboard requires it. Not only does the software provide a secure testing environment; instructors can use its webcam function to verify that their students are actually taking the exam without cheating or taking outside assistance.
When an instructor uses this feature, students should ensure their face and head are visible without turning, with no objects in front or blocking their view on the webcam. They may be requested to present driver’s license or student id cards as proof of identity.
If the software is malfunctioning, students can click on the Help Center button at the top toolbar to open a live chat assistant with Respondus representative and have their issue addressed within 24 hours or submit a support ticket for further assistance. If teaching courses that use LockDown Browser exams for exams, teachers can download its beta version based on Chromium to gain even greater control over exam environments; installation only needs to be done once per device.
Troubleshooting
Respondus LockDown Browser (RLDB) and Respondus Monitor provide online proctoring to detect cheating during non-proctored assessments. RLDB is a specialized web browser that locks down students’ testing environments within Blackboard, disallowing printing, going to another URL, taking screenshots or accessing any applications besides Blackboard itself. Available both for Windows and Mac operating systems and equipped with webcam capture capabilities to record assessments sessions, it prevents cheating.
At an examination, students are only permitted to use RLDB and its webcam component during an exam. Any other browsers, applications or utilities running on their computer such as Netflix video streaming services or chat programs or anti-virus software must also be closed out during this time. Depending on your problem’s source it might help if you move as close as possible to your router/Internet access point and close any non-essential programs before beginning an examination; restarting modem/router might also help if heavy network traffic has contributed to its cause.
An exam student often encounters issues when receiving an error message that states they are no longer using RLDB and should restart. This usually signifies that either the installer failed to finish installing correctly, or has stopped functioning altogether – therefore it’s essential that download and installation of RLDB be performed well ahead of any examinations that require it so it functions smoothly on their computer.
If you are trying to take an exam that requires RLDB and encounter this message, contact your instructor for help. They should be able to provide you with a link that allows you to download and reinstall RLDB.
Errors when following links in a quiz are also a frequent cause of issues with RLDB configuration and browser components, and should always be used directly logged onto their computer with no other browsers or applications running simultaneously. It is advised to use the NMSU installer of RLDB when testing this out as this should allow you to work more reliably with it than any third-party solutions.
