Respondus For Ipad
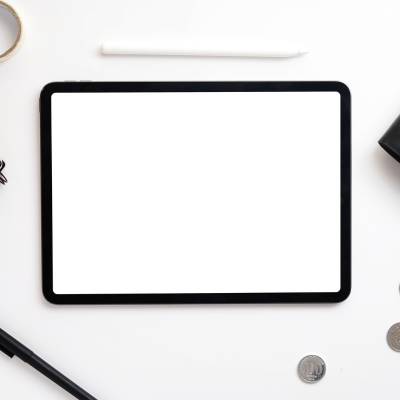
Respondus has created an iPad app to assist students taking exams that require the LockDown Browser or Respondus Monitor. It is free, with instructions available here in their knowledgebase article.
Once the app has been installed, instructors can set a quiz or test to require LockDown Browser in Brightspace. Students will need to enable iPad’s “Guided Access” feature and set a four-digit passcode before beginning.
1. Accessibility
Respondus allows students with disabilities to take online quizzes and exams that are proctored. It is compatible with most screen readers and accessibility software programs; however, some browser-based assistive technologies will not work properly with Respondus; accordingly, students with disabilities should consult their accommodation coordinator at Rutgers campus they attend for more information if this may become an issue for them.
Respondus Lockdown Browser/Monitor app creates an environment for test taking that is secure and locked down, preventing students from printing, copying, going to different URLs or accessing other applications during an exam – helping deter cheating in proctored environments. Available for PC, Mac or iPad (iPad requires additional setup by faculty). It is strongly advised that students use Ethernet when taking exams with this application.
If a student needs access to a different version of browser for accessibility reasons, they should contact their ODS accommodation coordinator listed on their Letter of Accommodation. This coordinator will work closely with their professor and ODS to develop a solution which allows access to course materials and exams while still permitting use of assistive technology devices.
Keep these things in mind when using Respondus Lockdown Browser/Monitor on an iPad:
Make sure that your device has an updated iOS. Before commencing a quiz/exam, ensure that system mute is not enabled and close and relaunch the Respondus Lockdown Browser/Monitor application between each quiz/exam session.
Respondus Lockdown Browser/Monitor should be downloaded and installed from iTunes on any iOS 7-compatible iPad; to activate “Guided Access,” navigate to General > Accessibility > Guided Access; set a four-digit passcode when exiting. Finally, login to Canvas course using Lockdown Browser/Monitor tool and choose Lockdown Browser/Monitor tool from Lockdown Menu drop-down arrow for exam enablement using “Settings,” third option under Advanced Settings to allow use of iPad for that specific exam/quiz/exam.

2. Security
Respondus LockDown Browser and Monitor provide online proctoring for students in exams to prevent cheating during examinations. Students are prohibited from copying text from external websites or applications, taking screenshots or closing their browser during an exam, copying pasting text or pasting it into another text box, taking screenshots or closing their browser – such activities could constitute cheating! Instructors can use webcams to record student activity as an additional deterrent against cheating; LockDown Browser app must first be installed onto an iPad or Chromebook prior to taking an examination that requires it; students should be encouraged to install it well ahead of any quiz deadlines!
Canvas instructors can utilize its dashboard to configure security settings for any test they create, such as quizzes. When creating a new quiz, instructors may select “Require Respondus Lockdown Browser for this exam” radio button to automatically launch this browser and prevent students from accessing other programs and websites or exiting during an exam. They may also add password protection or screen captures for monitoring purposes.
Students can download Respondus Inc’s LockDown Browser app by searching the App Store for “Respondus LockDown Browser.” Once installed, students should enable their iPad’s Guided Access feature under General > Accessibility and create a four-digit passcode to exit it at the end of an exam session. Please remember to write down and keep track of their passcode before double-clicking Home while in Guided Access as this could potentially bypass its self-lock feature and unlock their browser again!
Students can check for updates by selecting the “i” icon in their toolbar and clicking “Check for Updates.” It is essential that Respondus Lockdown Browser be updated before taking an exam to prevent issues during testing.
If their browser updates improperly, students may encounter an error message which reads: “Google Chrome OS cannot open this page due to being configured to block certain types of content from it. However, the app should continue functioning normally and students should click “close” button to continue with their exam.”
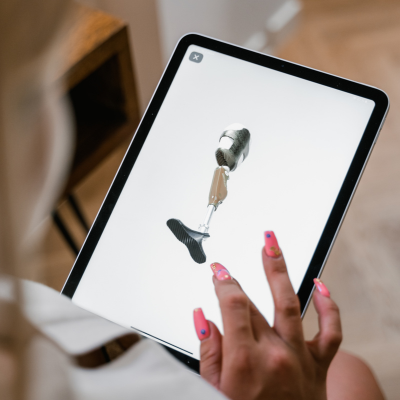
3. Convenience
Respondus provides students with greater convenience by enabling them to take proctored online tests from the comfort of their own homes or other convenient locations. Student success at taking an exam under ideal conditions with reliable internet service depends on a number of variables. Students with limited access to Ethernet connections may encounter more interruptions than those who utilize stable WiFi connections. Additional hurdles could include whether their webcam works properly and/or they have a reliable device on which they are taking exams. Furthermore, those who hold Letters of Accommodation may find that an online proctoring system conflicts with their approved accommodations.
Before taking an exam that requires Respondus Lockdown Browser or Monitor, students should ensure their webcam is working correctly, have reliable Internet connectivity and sufficient storage space on their device; otherwise they can use portable hard drives to transfer files onto it before the test.
Students should understand the limitations and requirements of Respondus and Xavier’s online testing system before beginning an online test. If a student encounters technical difficulties during an exam, troubleshooting tips and FAQs in Brightspace should be reviewed for guidance or support from instructors or the local test center.
Students using an iPad to take quizzes that require Respondus should ensure they download and install the free Lockdown Browser app from the App Store before beginning assessments. To ensure proper functionality of this tool, it should be closed and reopened between each test. Furthermore, students should disable their iPad’s “System Mute” feature to avoid unexpected muting issues during exams.
Additionally, Respondus recommends that students always complete an ungraded practice quiz prior to attempting their first assessment using it. This enables students to check their equipment and become acquainted with its setup and interface before undertaking an actual assessment test.
4. Customization
Respondus makes online exams more secure because students cannot open other applications or websites during an exam, eliminating any chances of cheating and helping ensure it’s taken by legitimate students. Furthermore, Respondus Monitor captures audio and video of test taker activity providing another layer of security.
With Respondus’ ability to require LockDown Browser and Monitor access for exams, instructors can create a more secure testing environment for their students. Respondus features also allow instructors to live proctor their exams via teleconferencing tools like Zoom so that they can see and hear students as they take assessments.
Instructors can go beyond simply setting an exam to require LDB by customizing its settings for every exam:
To utilize this feature in an existing test or quiz, access the Settings menu from the context menu on the left of your test title and enable “Require Respondus Lockdown Browser.” Once selected, instructors can choose a videoconferencing tool they would like their students to use and distribute their start codes to students.
Respondus Monitor allows students to record themselves taking exams on their computers, providing instructors with a way to verify a student’s identity while adding an extra layer of security. Respondus Monitor automatically launches from students’ browsers after quick one-time installation and makes using it effortless for both instructors and students.
This feature can be accessed on any device with access to modern web browsers, such as Chromebooks. To use it in Schoology assessments, select the Settings menu from the context menu of a test or quiz to the left of its title and select Videoconferencing > Starting Code > Launch Respondus Browser button from there. Once a teacher selects their tool and code combination for videoconferencing use, when students click “Launch Respondus Browser,” their LDB will launch when clicked by students.
Instructors may enable screen reader software (JAWS or Window-Eyes) on an iPad for students taking Schoology exams requiring LDB, such as exams that use LDB-only tests. This option can be enabled within each exam’s advanced settings.
