Respondus For Chromebook
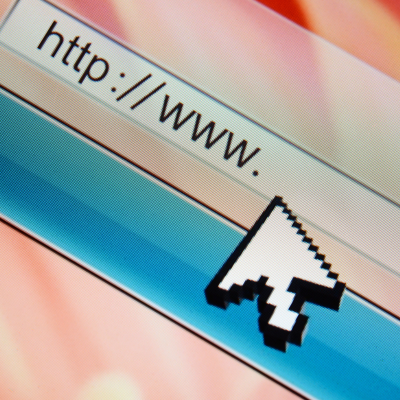
Students using Chromebooks can now take quizzes and exams enabled with Respondus LockDown Browser and Monitor, provided their instructors enable this option in the advanced settings prior to each exam.
Students should create the optimal testing conditions. They should make sure all applications on their device have been closed down, using the Quit Password provided if necessary.
Security
Respondus LockDown Browser and Monitor offers online proctoring to prevent cheating during assessments in eLearn and Canvas, D2L, Blackboard Learn, Brightspace Moodle and Schoology platforms.
To use it, students must log onto their Chromebook with an installed extension (please be aware that Kiosk mode is not supported with this software). Once logged on, a screen icon will appear within Chrome browser that when clicked will launch Respondus application preventing students from accessing anything except their exam.
Respondus instructors who create or update quizzes that require its use will find on the Add Question page a button labelled “Require Respondus LockDown Browser for Chromebook”, enabling them to enable this option per exam and launch it when creating or updating quizzes using this feature. Once enabled, Respondus LockDown Browser for ChromeBook will launch automatically when an instructor creates or updates their quiz using this feature.
For help and assistance using the Chromebook version of Respondus, please visit its Chromebook Help Site for additional support and help. This version offers some unique features not seen on iPad such as being unable to support optional password field in Respondus Monitor.
Respondus for Chromebook makes taking exams simpler by prompting students when the quiz is about to start with a request to close any applications they are running and click the “Get Latest Version” link in order to begin the examination. This enables them to enter formative assessments without manually opening Respondus software themselves.
If students require assistance installing or using Respondus software, several support options exist to them such as help manuals, quick start guides and training opportunities. They may also contact Chemeketa Online Technical Support for further assistance.
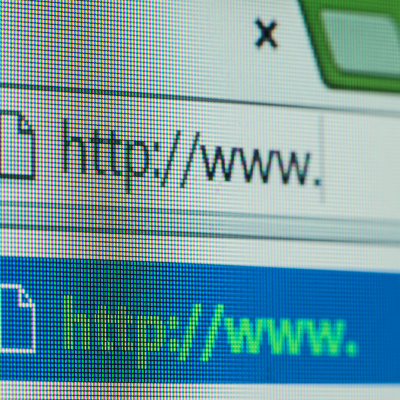
Accessibility
Respondus LockDown Browser is a customized web browser designed to restrict student activity during exams and prevent cheating during assessments. Students using it cannot print, copy, access other URLs or applications during assessments – making it an excellent option for use in classroom or lab environments.
The browser also supports other features, including audio, that can assist students with learning disabilities. This is useful when testing students with autism or other conditions that make taking tests challenging. Furthermore, its built-in spell checker automatically highlights spelling errors and suggests corrections – especially beneficial to learners with special needs as it prevents them from missing important details in an assessment process.
Respondus LockDown Browser’s versatile nature enables it to be used on various devices, including Chromebooks. However, this option will only become available if a student is affiliated with an LMS capable of connecting to both their webcam and microphone on their Chromebook – as well as having one with working WiFi connections on both sides.
For those without compatible devices, the company provides loaner laptops for use during exams. Furthermore, iPads and Mac computers with browser installed can also be used, however additional setup must be completed by an instructor or school prior to use.
Respondus Monitor enhances the security of LockDown Browser by adding an extra layer of proctoring. Utilizing cutting-edge AI, Respondus monitor constantly monitors video feed to detect suspicious behavior such as looking away from screen excessively or exiting room without permission. In addition, its advanced analytics compare question performance across previous sessions for pattern identification allowing instructors to be alerted of potential proctoring concerns before they become issues.
Instructors creating quizzes that require Respondus Monitor should select the “Require Respondus Lockdown Browser” radio button when creating their quiz in Blackboard Learn, Canvas, D2L Brightspace or Schoology. Students must install Respondus Lockdown Browser before taking their test – see Student Support tab in Blackboard for the link to this extension!

Compatibility
Respondus Lockdown Browser and Monitor currently supports Chromebook laptops running either Mac OS or Windows OS operating systems, with either webcam capability and reliable high-speed Internet connections required for use. Students requiring administrative access on their laptops in order to download this software should seek guidance from their instructor or quiz platform on how best to do this.
Students needing the new extension should log into and launch Google Chrome on a student-owned Chromebook before accessing Blackboard courses that require Respondus quizzes or exams and click “download Respondus Lockdown Browser” link for software download and installation process; when finished click on “Add to Chrome” option on pop up window to install plugin.
Once installed, this browser will not allow students to print, copy or visit another website during a quiz or test – this prevents cheating through searching online or smartphones for answers – while also shutting down other programs on the computer such as screen capture or instant messaging apps.
Some features of the extension are currently unsupported, including Quiz passwords and calculator and spreadsheet functions. Furthermore, “Early Exit”, extended keyboard functions (with symbols and special characters), as well as Respondus Monitor webcam are unavailable.
However, when using a Blackboard Learn Original Course View exam, Respondus Lockdown Browser and Monitor are included under Tools > Advanced Settings in your assignment settings. If you require any assistance regarding this feature please reach out to your Client Success Manager for guidance. If students owning Chromebooks without Respondus installed need assistance taking an exam/quiz they may use one of Carlson Library laptops equipped with Respondus instead for testing – see “Instructions for Students Taking D2L Quizzes on Carlson Library Laptops.” For details please see “Instructions for Students Taking D2L Quizzes on Carlson Library Laptops.
Feedback
An updated release of Respondus LockDown Browser + Monitor Chromebook extension is now available, enabling students to take quizzes and exams in Canvas without installing Respondus Desktop application on their machine. Students can take advantage of this feature by clicking “LockDown Browser for Chromebook” when encountering exams requiring this application.
Once this extension is installed, it will prevent students from accessing other programs or apps on their Chromebook while taking an exam in Canvas. Students should first ensure they have updated to the latest version of Chrome before utilizing this tool and close any applications such as instant messaging or screen capture tools that might interfere with browser sessions such as instant messaging or screen capture tools that could potentially interrupt it.
If a student attempts to launch a New Quiz that requires the application, they may experience an “Google Chrome OS can’t open this page” error. This issue can be solved by closing out of it and returning to their course; additionally, extensions must be enabled per-exam basis for maximum efficiency.
If an instructor would like this feature to work on their end user device, they must enable it in Blackboard Learn Advanced Settings for each exam that requires it – this setting can be found under Edit Exam page in Options section.
The new Chromebook extension supports all of the same features found in its desktop counterpart, including:
Teachers using Blackboard Learn Original or Ultra courses with exam requirements of Respondus LockDown Browser for exams will find that its Chromebook extension will automatically install and launch when students click their assessment link, with instructors having the option of setting requirements per exam or per-exam; instructors requiring Monitor must also select it per exam; an optional password field isn’t supported for Monitor in Blackboard Learn but works for Blackboard Learn Ultra courses with webcam requirements; this release is currently in beta; please report any bugs or issues directly to our Chromebook team team as soon as possible!
