Respondus Download For Mac
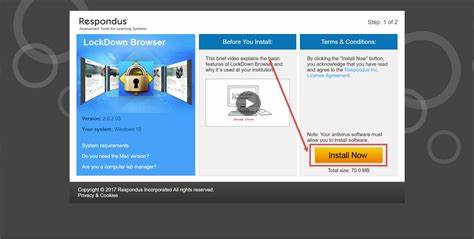
Respondus Lockdown Browser is a specialized browser designed to protect testing environments within Blackboard, preventing students from printing, copying, going to another URL or accessing additional applications during online exams.
If your instructor has assigned a quiz using Respondus on Blackboard, you will be instructed to download and install Respondus before taking it. Please follow these steps in order to do this successfully.
Quick Start Guide
If your instructor has instructed you to use Respondus LockDown Browser when taking an exam in Blackboard, Canvas Classic Quizzes that require Respondus Monitor or Blackboard Learn Quizzes that require Respondus Monitor – then this page provides instructions for installing and setting up this software on your computer. Installation process should only need be carried out once.
After downloading and extracting the software, double-click the Installer file to begin the installation program and run its compatibility check. When complete, a new icon will appear either on your desktop (Windows) or Applications folder on Mac – once this browser is in place you will be able to take any quizzes in Brightspace that require it.
Once an exam begins, you will be locked into your browser and will not be able to print, copy, browse to another URL, access other applications or minimize it – such as performing web searches or turning on microphone. After the assessment has concluded and all tests have been taken successfully, your computer will return back to its regular state and your browsing experience can resume as normal.
If you are having issues connecting to or recording audio/video, your anti-virus or firewall could be blocking access. Try temporarily disabling either or both and then opening the software again; if that doesn’t help, contact your instructor of course as they may provide additional troubleshooting steps or enable features on their end that could resolve this problem.
Installation
Respondus Download for Mac is an online proctored exam system used by students. It works like a custom browser within Canvas to secure testing conditions for exams and prevent students from printing, copying, visiting another URL or accessing applications during an exam; closing quizzes early or leaving before submission are also prohibited by Respondus Download For Mac – making this solution ideal for campus computer labs but instructors may require students use it at home as well. Respondus is compatible with both Windows and Mac.
Blackboard Learn’s Institution Page offers students the ability to download Respondus & Studymate Activation Password software. Once on that page, students should enter their institution name, local support contact details and license password before clicking Download Respondus Installer to begin installation process.
As soon as the download is complete, students should double-click and follow the installation instructions. They will be instructed to close all programs other than those used for Internet connectivity – in this instance they could close screen capture programs or instant messaging clients which do not interfere with Respondus before rebooting their computers.
Once students have installed Respondus, they can begin taking exams that require it in their course. If their instructor enabled Respondus Monitor, a webcam will also be required. Students should test that both features work prior to beginning any exams requiring Respondus use; should any issues arise with their webcam or microphone during testing, students can click the Help Center icon in the top toolbar for instantaneous assistance from our live chat assistant.
Once their exam has been taken, students may exit the Respondus browser and return to their course, where they can click the Take Assessment link for any assessments that require Respondus browser use.
Requirements
Respondus Download For Mac provides students with an accessible online assessment experience on their own computers, in a controlled environment. Features of Respondus for Mac include an exclusive web browser which restricts access to other programs or the internet during an assessment, as well as webcam and microphone for capture images and audio during testing, with tools to prevent cheating during tests.
Respondus Browser for Mac can be downloaded using an assignment link; students with administrative rights and meeting all system requirements can only use it on computers with administrative rights and meeting system requirements; each institution that licenses Respondus has a different version of Respondus Download For Mac browser that students should follow when installing. Searches should instead follow instructions from their instructor.
Students using the Lockdown Browser should close all programs other than one used for connecting to the Internet and, when prompted, either select to close an unblocked program or dismiss it altogether. They should also ensure their computer has the latest operating system; otherwise, upgrades may be necessary before taking an exam.
Students taking exams will typically need to present either their student ID card or another photo ID approved by their instructor to verify they are taking part in an assessment. Some instructors also require live video chat between student and instructor for environmental checks aimed at deterring academic dishonesty during tests by prohibiting students from gaining assistance from others during assessments.
Respondus Technical Support offers 24/7 help if students experience problems while taking an exam; students can reach them by visiting either the Help Center in their browser, or from “It’s Not Working” links within pre-exam setup steps. When reaching out, Northeastern State University, our consortium partner for using this software should be selected when calling Respondus Technical Support.
Troubleshooting
Respondus Download For Mac students experiencing issues can take several steps to rectify the situation. First, ensure they are using the correct version of Respondus LockDown Browser software – “id=947241074” is the version supported by Canvas at Emory and trying other systems or versions could cause issues and prevent accessing quizzes.
Step two is to ensure the computer meets the minimum system requirements for an application, ensure their operating system is up-to-date, close all programs except those used to connect to the internet, and close any programs which could prevent accessing a quiz – any errors encountered could be due to security settings causing trouble; in such a situation, reach out for help from their instructor immediately.
If a student is having trouble taking a quiz with Respondus LockDown Browser, they should reach out to their instructor for alternative proctoring options. Some instructors allow students to take tests using mobile phones or computers other than what is normally used for class; furthermore they should ask if a practice test could be given prior to taking the final quiz.
Respondus Monitor for Google Chrome browser extensions provides students with Chromebooks with an easier way to take quizzes that require Respondus License Database without installing it all at once. Students can access this software either by following their school’s RLDB installation link (UNG login required) or visiting Chrome web store and selecting “Add to Chrome.”
Respondus LockDown Browser works best with Google Chrome browser; however, some versions of Firefox may also support it. Furthermore, this version supports ARM processors running x86 emulation for optimal results.
