Respondus Com Lockdown Browser
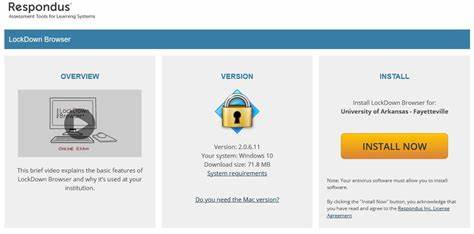
Before taking any test in Blackboard requiring Respondus Lockdown Browser and webcam connectivity, students should download and install both as instructed in their exam instructions. They will find a link for downloading it within.
This program was intended to prevent cheating during online tests and exams by restricting student access to other applications on their devices, but students have found ways to bypass the system and cheat during exams.
What is Respondus Com Lockdown Browser?
Professors may require students in online classes to utilize a lockdown browser, a piece of software which restricts access to certain URLs and applications during examinations as well as restricting calculator use to prevent academic dishonesty. It also records student’s environments – even recording facial expressions during testing! – as well as behavior that it suspects might promote academic dishonesty. This remote proctoring can be intrusive; however it must remain in order to protect exam integrity and class credibility.
Respondus LockDown Browser’s core capability is well known; however, less-known features make it even more essential in online testing environments. These four features enable instructors to create a safe assessment environment while giving students a fair and equitable test-taking experience.
Respondus LockDown Browser is a custom browser designed to secure Blackboard online assessment environments. Students must use this browser when taking tests in Blackboard and cannot access any other websites or applications during an examination session; printing or copying are prohibited during an exam as well.
Respondus browser is installed as a separate program on each student computer and runs in parallel with regular web browser. Before they can use Respondus for testing purposes, students must login to Blackboard through regular browser first before being permitted to use Respondus to access their test. Respondus includes several features designed to prevent cheating such as prohibiting right-clicks and function keystrokes as well as disabling its source code.
Respondus provides additional security measures by recording a student’s environment, including any objects within view of their camera, for later review by their instructor to monitor student behavior and detect any potential problems. Unfortunately, however, Respondus software cannot recognize all factors which indicate academic dishonesty – it sometimes misses facial expressions that could indicate dishonesty as a potential indicator.
Faculty can enable Respondus for their classes by selecting its option in Canvas’ Tools menu. Respondus workshops are offered by CAT, while Janice Florent can answer technical queries. Students can review this introduction to Respondus software as well as this student quick start guide or watch this Getting Started with Respondus video for additional help in using this tool.
Why is Respondus Com Lockdown Browser important?
Respondus Lockdown Browser is an online proctoring tool that limits students’ desktop features, web search and apps during tests to help reduce academic dishonesty both face-to-face and online courses. It works great in tandem with Xavier University’s other exam proctoring tools such as Respondus Monitor.
Respondus Lockdown Browser must be used for assessments when set as the only means of access. Teachers can set this requirement both within course navigation and individual quizzes.
Respondus Lockdown Browser not only protects testing environments but offers additional helpful features as well. Here are just a few:
For exams, all printing and keystroke combinations are disabled, along with screen capture functions, function keys, right-click menus and right-click context menus. Furthermore, Start buttons (Windows), system trays and menu bars have been taken away to prevent students from hiding or closing applications, along with hundreds of screen-sharing, messaging, network monitoring applications that were blocked during a prior exam session.
Respondus Lockdown Browser gives instructors another great feature by enabling them to insert links that open in a separate and secure window during tests, ideal for when they wish to include external content, like videos or photos in an exam. Students cannot navigate away from that page into other programs on the computer when clicking through any such links.
Instructors can grant access to specific external web domains during an exam, and this tool continues to operate normally for students using VoiceOver on Mac computers with disabilities – especially helpful if using keyboard instead of mouse for navigation.
Respondus Lockdown Browser should be installed prior to taking assessments that require it, otherwise students will be prompted to install it prior to beginning. For those unfamiliar with having such restrictions on their computers, this can be confusing but don’t worry as Xavier IT staff has created a helpful short guide here that outlines how you can install this program successfully.
How do I install Respondus Com Lockdown Browser?
Respondus Lockdown Browser in Blackboard provides instructors with a more secure testing environment by restricting students from printing, copying, going to another URL or accessing other applications during exams. Instructors can use it to block certain websites or allow a calculator for certain tests; students should familiarize themselves with its download and installation prior to taking quizzes or exams that require it.
Respondus students should navigate to the Student Support tab and click on their operating system version (Windows or Mac), before following the installation instructions to complete their download. It is best if students install Respondus prior to taking an assessment session as updating prompts can become distracting during assessments.
Once a program has been installed, students should restart their computers and close all programs except those used to connect to the Internet. It is also essential that webcam and microphone clarity is checked prior to taking an exam in the software, and be aware of device-related restrictions, such as maximum battery life for a webcam or time limits when using calculators.
If a student encounters any issue when taking an assessment in Respondus, they should notify their instructor before the end of the assessment period to resolve it. It could be that your firewall or anti-virus software is blocking Respondus from functioning correctly and needs to be adjusted or unblocked in order for you to take full advantage of all its capabilities.
Before taking an actual exam, students should utilize practice tests provided by instructors to test out the functionality of software and assess its functionality. They should be mindful of their environment and avoid wearing head or face accessories that could interfere with capturing clear images from a camera lens, and using headphones or earbuds during testing as these may interfere with video proctoring features of programs. Furthermore, testing should take place in an area which is neither too dark nor cluttered and should prevent distractions that could be seen as violations against exam policy.
What are the benefits of Respondus Com Lockdown Browser?
Respondus Lockdown Browser offers many advantages to students taking online tests. This free custom browser blocks other programs, applications, and windows on the computer to keep students focused while exams take place. Furthermore, Respondus also records and stores footage of tests for teachers to review using Artificial Intelligence to detect inappropriate student behaviors such as cheating. Unfortunately though these features seem helpful in curbing dishonesty among test takers; students have found ways around it nonetheless.
Respondus Lockdown Browser also enables instructors to create tests with links accessible only via their browser, giving them the freedom to include external resources like images and videos without fear that students might break out and access those sites outside of the test environment.
Respondus Lockdown Browser is compatible with a wide range of devices and browsers, including Chromebooks. It features accessibility features such as voiceover and magnification to enhance accessibility for students taking tests with this tool; please see Respondus Lockdown Browser System Requirements and Accessibility page for more details.
To use this tool, students must log onto Blackboard and navigate directly to an assessment with this feature. Upon arriving at their chosen assessment page, they should click the Settings icon to open up Lockdown Browser – from which they can modify test’s settings in order to make its administration required by this tool.
An exam should not only prevent students from printing, copying, or going to other URLs during an exam; it must also prevent them from closing the browser until after it has been submitted for grading – this ensures a more accurate assessment of student knowledge by instructors.
Students needing assistance setting up and taking an exam with Respondus Lockdown Browser may consult either of two guides from UNT Dallas: Student Quick Start Guide to Respondus Lockdown Browser and Instructor Student Guide to Taking Online Quizz in Brightspace. Students who still require further help can reach out to the Center for Advancement of Teaching and Faculty Development for further support.
