Respondus Chromebook

Respondus LockDown Browser Chromebook extension also enables Respondus Monitor, an automated proctoring solution. It is currently compatible with exams administered through Canvas, Blackboard Learn, D2L Brightspace, Schoology and Moodle (though not Schoology at present).
Instructors must set LockDown Browser at an exam/quiz level in order to enable it on Chromebooks for students taking exams/quizzes, then provide students with instructions on how to install and activate LockDown browser extensions on their Chromebooks.
Getting Started
Respondus LockDown Browser should be installed on managed Chromebook devices so students can take assessments in Respondus programs without getting distracted during tests by eliminating temptations such as ads that exist in regular web browsers. It provides students with a distraction-free testing experience by eliminating temptations present on regular browsers that might otherwise distract from tests taken through Respondus programs.
Start by going into your LMS and selecting the quiz or exam that requires LockDown Browser. From there, you’ll be directed to Chrome Web Store where you must click “Add to Chrome” button in order to install LockDown Browser extension and take your quiz or exam. Once installed, take your test immediately!
Once the extension is installed, you’ll be directed back to Canvas and can start taking assessments using Respondus LockDown browser – once opened you won’t be able to exit until submitting answers; furthermore it disables trackpad and mouse so as to prevent accidental attempts at accessing other applications or websites.
Furthermore, the browser is specifically designed to prevent you from going directly to Google, cheating by asking fellow students for assistance via messaging apps such as WhatsApp or using other tools like calculators and spreadsheets. As well, this feature ensures your assessments are full-screen so you cannot obscure or hide pages with minimization and maximization features. All these features make cheating difficult for students and is something most teachers appreciate in their classrooms. However, browsers do have some drawbacks; they may be difficult to work with and don’t allow you to save or resume after exiting. If you forget to save or lose connection unexpectedly during an exam session, rewriting answers from scratch is necessary – which can be both time consuming and costly for students who must sit exams regularly.
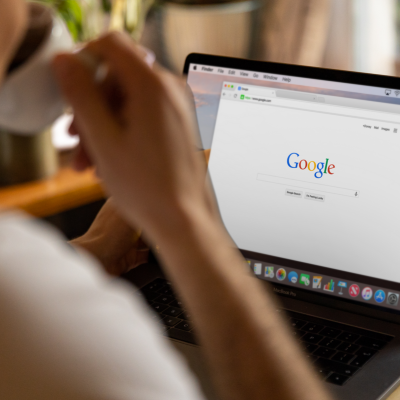
Installing the Extension
Instructors who enable Respondus LDB + Monitor assessments in their courses also have the option of mandating that their students use the Chrome extension when taking assessments. This extension locks down a student’s browser while taking their exam, keeping them from accessing other apps on their managed Chromebook or accessing any programs until after submitting their quiz – an ideal method for those students needing Respondus exams online.
Respondus Proctoring Extension for Chromebooks is accessible for students both with personal Chromebooks and those using Managed Chromebooks from their school districts. Unfortunately, however, it cannot be used with Blackboard courses due to its requirement that students download an application or browser plugin before taking an exam utilizing Respondus proctoring technology. Until Blackboard resolves this issue students must download one such app or plugin directly onto their own personal devices in order to take an online exam that utilizes Respondus as proctoring.
As soon as a teacher assigns a Formative with LockDown Browser mode enabled, students will be prompted to download a Respondus file in order to take part. With LockDown Browser mode turned on, students are locked into their testing environments so no cheating occurs through Google answers or messaging apps such as WhatsApp.
LockDown Browser extension will not function on a Chromebook without Respondus Web Proctoring plugin installed from Chrome Web Store and can be easily downloaded by visiting this link. Note that this plugin only works with tests in browsers configured by instructors to use Respondus Web Proctoring plugin – to learn more about this process visit Web Proctoring for Respondus page of Respondus Knowledgebase.

Taking a Quiz
Remind students using Respondus Chromebooks that during exams requiring RLDB they will be prevented from printing or copying, changing pages, using outside tools, or exiting without instructor approval – to ensure all students take part under similar conditions so their answers don’t get stolen by fellow students.
To take a quiz that requires Respondus LockDown Browser on a Chromebook, first log into your Canvas @ Yale account and navigate directly to the activity that requires it. If your instructor has configured their quiz to require Respondus LockDown Browser (RLDB), there will be an “RLDB Required” link at the bottom of the quiz – click it here and install the extension!
Once Respondus Chromebook extension is installed, a pop-up window will ask you to close any programs which might still be open before beginning a quiz. If unsure whether all your programs have been closed properly, choose “No” to stop Lockdown Browser from opening so that other programs may be manually closed off by themselves.
Once your quiz is ready to start, click on the “Start Quiz” button at the bottom. It will launch into a LockDown Browser session from which you cannot exit until clicking “Submit Answers” at its conclusion. Your LockDown Browser session will continue working until completed and submitted back to your instructor.
Like with all proctored exams, your testing environment must be well-lit and quiet to facilitate optimal focus during an exam. Center the frame of your webcam while taking the exam; avoid distracting others or engaging in inappropriate behavior (including talking with other students), as violations to this protocol could result in academic integrity violations. If there are issues using Respondus Chromebook devices please reach out to OIT immediately for support.
Taking an Exam
If an instructor has created a quiz or exam requiring Respondus LockDown Browser and Monitor, students won’t be able to complete it using just any web browser. Instead, when clicking on the assessment link in Canvas they will be asked to download an extension; once installed they can begin their quiz or exam.
Respondus Chromebook extensions ensure students take tests in an environment free from distraction, such as messaging apps or social media websites, thus protecting academic integrity by preventing students from searching Google for answers or cheating via messaging apps to other students during tests. Furthermore, this feature helps ensure an uninterrupted examination process.
Respondus for Chromebook also allows instructors to utilize webcam monitoring of student behavior and ensure a proctored testing environment, similar to what’s offered with Blackboard Learn (Original Course View, D2L Brightspace and Schoology tests. In order to allow iPads take exams utilizing Respondus monitor, instructors should enable this option in the Advanced Settings of each exam.
Proctoring involves taking students through a series of pre-test checks to ensure they are in an environment with adequate lighting, noise reduction, and security. Cameras will capture an image of each student to verify their identity; depending on test conditions they may also need to present government ID or submit photos for verification purposes.
Once their test is over, students should press either their physical power button to switch off their device or click on the sign-out link at the bottom of their browser to sign out and exit their browser. If no action are taken to power off or sign out in time, a pop-up message will instruct students to use a Quit Password and restart their browser in order to leave. This step is especially crucial on older devices with physical power buttons which may become compromised over time or be accidentally pressed during extended use situations.
