Requires Respondus Lockdown Browser Download

Respondus Lockdown Browser is a special web browser designed to restrict students to an examination environment within Canvas. When used, students cannot print, copy, visit another URL, or access any additional applications or resources.
This software proctors online assessments while invading students’ privacy by monitoring their gestures and eye movements during an exam. Teachers use footage captured by this software to make cheating determinations based on its detections.
Quizzes
Your instructor may have decided to implement quizzes that require Respondus LockDown Browser in Cougar Courses (Canvas). This locked browser blocks students from printing, going to another web page or using outside tools during a quiz, while some quizzes also need Respondus Monitor which records student performance online exams. When accessing such quizzes requiring LockDown Browser download, follow its prompts for installation; once installed simply start taking your exam as instructed and the browser will close itself automatically once completed.
The Quizzes page presents your D2L quizzes. To configure any that are compatible with Respondus, click on its Gear icon at its right. A Settings screen opens. On it, select Require Respondus Lockdown Browser and Require Respondus Monitor as appropriate – once complete, your quiz will display in eLC with an icon to the left of its title that indicates its compatibility with Lockdown Browsers such as Respondus Lockdown Browsers or Monitors.
If you check “Lock students into the browser until the exam is completed,” in addition to selecting options you have already made, if you also check “Prompt students for a reason for exiting” you can prompt students when they attempt to exit or close it once they leave their webcam frame. Furthermore, you may enable printing from within their browser or enable a calculator on their toolbar if applicable.
Prior to commencing an exam using Respondus LockDown Browser, it is highly advised that a practice quiz with similar settings as planned be run first. This will give you the chance to assess its functionality on your computer before the big test day arrives. To run such a practice quiz, navigate to your course page and click Take a Quiz; if your exam uses LockDown Browser settings then a link for downloading and using will appear therein with instructions for use.
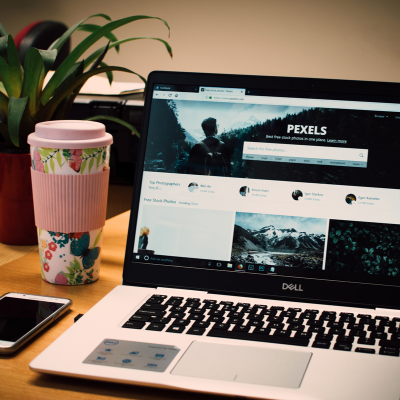
Exams
If your instructor has created an online exam or test that requires Respondus Lockdown Browser or Respondus Monitor software to take, you will need to download it prior to taking the quiz. This app prevents students from printing, copying and accessing other applications/URLs which can help minimize cheating on tests/exams.
Once Respondus Lockdown Browser is installed on a student’s computer, they are unable to exit it until their test has been submitted for grading and approved by Respondus. At that point, an exit button will appear on their screen that allows them to close it – though please be aware this may not work on all devices! Students should test compatibility by taking an ungraded practice quiz or class quiz that requires Respondus Lockdown Browser before attempting a graded exam.
Prior to using the Lockdown Browser for an online exam, it is crucial that all other windows and programs are closed before beginning the assessment. Some antivirus applications may interfere with its ability to complete its final check before an assessment can take place; although this issue is relatively rare. Students should remain aware of it prior to beginning any assessment process.
Students can evaluate their computer’s compatibility by clicking the “It’s Not Working” link on LockDown Browser help page. A list of possible issues and proposed solutions will then appear; should any persist, students should contact Respondus directly in order to resolve it.
Students should review the quick start guide and ensure their computer meets system requirements before taking an exam. This can be found via Canvas’ course menu link; additionally, students may visit Respondus’ Help Center website for additional assistance if technical issues arise during an examination; in many instances this will allow retaking the test at another time slot.
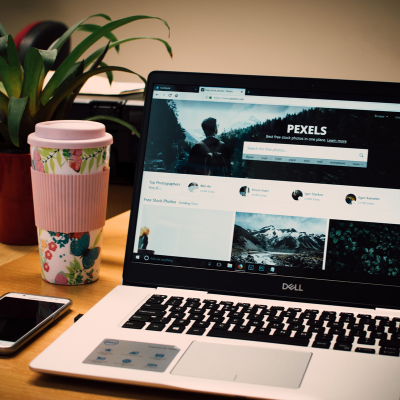
Tests
If your instructor utilizes test tools that require Respondus Lockdown Browser or Monitor (such as Blackboard Learn or Canvas), such as Respondus Tools page will ensure the software is enabled and up-to-date. Students can download the latest versions for PCs, Macs and Chromebooks while iPad users must follow specific setup instructions to take their test.
Respondus Lockdown Browser/Monitor creates a restricted testing environment that prevents students from printing, copying, browsing other websites or accessing applications until their test has been submitted for grading – an effective measure against cheating. Students must use only their custom browser – Google Chrome or Safari will not work.
Instructors can add a note to each test on the Tools page that requires Respondus Lockdown Browser, making it clear to students they must download and use it for exams supervised in classrooms or labs. Some exams also require students to present themselves on camera during tests to aid with anti-cheating measures – this feature known as remote proctoring allows instructors to determine whether students are lying during an exam by reviewing webcam footage from students’ webcams.
Your instructor may wish to add a note to the Options page for their test that specifies which device it must be taken on, such as laptop, desktop, or other approved device. If they allow students to use iPads instead, please follow special setup instructions in the test Settings menu (left-hand navigation) so it will work successfully on an iPad.
If you need assistance with an exam that requires Respondus Lockdown Browser/Monitor, contact your instructor or reach out to the UNM Canvas Help Desk. Most issues that cause test to not function start with not meeting basic system requirements for Respondus; if your machine meets those specifications then trying resetting browser preferences might fix the problem.
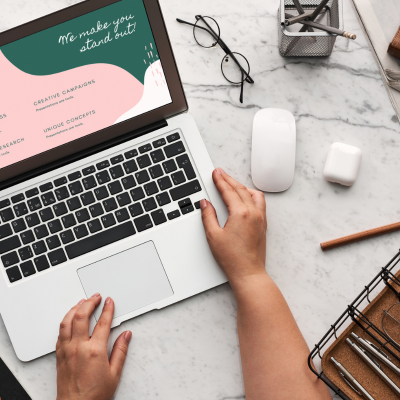
Tools
Respondus Lockdown Browser and Monitor are online assessment tools designed to assist instructors remotely proctor exams remotely, eliminating cheating by disabling student access to any non-Pilot programs such as websites or applications during exams and recording students’ webcam footage in case instructors need a video record of students taking exams for any reason. At Wright State, these Respondus tools include three primary features – test editor, Respondus LockDown Browser, and Respondus Monitor).
Respondus Lockdown Browser is a specialized browser designed to lock students’ computers during online assessments in order to prevent them from accessing other applications or websites. Available for Windows and Mac computers, this tool disables email and instant messaging services, closes documents and applications and stops them opening new tabs on the computer; users cannot right-click or use keyboard shortcuts during an assessment; right-clicking can only occur with permission and the exam must be submitted successfully – full screen mode prevents minimization or exit; screen capture functionality keys from other programs as well as disabling function keys from other programs as well as disabling mouse wheel functionality – while fullscreen browser technology prevents this tool can only minimized or exited upon submission of an exam – no other programs or applications have access.
Instructors creating quizzes that require Lockdown Browser will see a link for students to download it directly on the test page. Once this download has completed, all other programs should be closed off before starting their test in a quiet location with cleared desks of materials not allowed and with all phones and second computers switched off.
Students should install the Lockdown Browser at least one week before taking an assessment that requires it, in order to have time for practice and troubleshooting any potential issues. They should also ensure they have functioning webcam and microphone on their computer in order to use its Monitor feature effectively. If any difficulties arise while trying to take their test, contact your instructor for assistance immediately.
