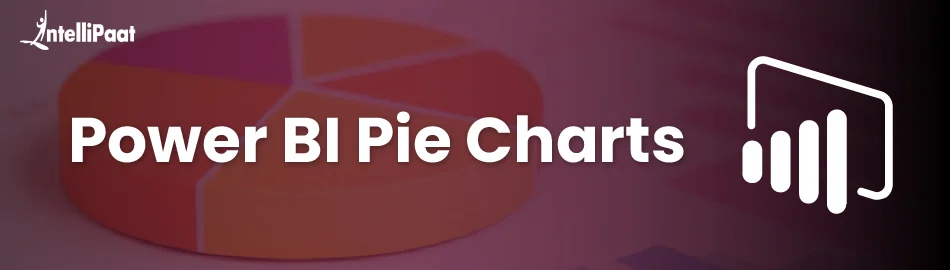“`html
Data representation is crucial for grasping information effectively. Power BI offers numerous graphs and alternate methods to display your data, simplifying the process for your audience to comprehend it. The Pie chart is among the most favored visuals due to its straightforwardness and effectiveness in presentation. Recognizing pie charts is essential as they primarily illustrate the distribution of data among various categories. In this article, we will explore pie charts in Power BI, including their usage and a step-by-step guide for creating them.
Table of Contents:
- What is a Pie Chart?
- Data Represented by a Pie Chart in Power BI
- How to Understand the Pie Chart
- Best Practices for Pie Chart
- Common Pitfalls
- Alternative to Pie Charts
- Conclusion
What is a Pie Chart?
A Pie Chart in Power BI is a circular statistical diagram that employs slices to contrast numerical proportions. Each slice signifies a portion’s contribution to the total value. The complete circle illustrates 100%, and each segment visually represents the extent of each portion’s contribution to the entirety. Pie charts excel in depicting the relative sizes of various categories, aiding users in easily comprehending data distribution.
When to Utilize Pie Charts:
- When you want to display the part of the whole.
- When contrasting a limited number of categories.
- The categories must be mutually exclusive and non-overlapping.
- You aim to present a high-level overview.
Data Represented by a Pie Chart in Power BI
Example Dataset:
Let’s utilize a dataset to construct a Pie chart.
| Category | Sales Amount |
| Electronics | 35,000 |
| Clothing | 20,000 |
| Groceries | 15,000 |
| Furniture | 10,000 |
| Books | 5,000 |
Step 1: Import the Dataset into Power BI
Click Home>Get Data>Text/CSV

Upon completing the steps, your data will be integrated into Power BI.

This is the appearance of your dataset.
Step 2: In the Visualization Pane,
Select the pie chart icon and drag the chart onto your canvas.

Step 3: Assign Data Fields
- Drag the Category to the legend field.
- Drag the Sales amount to the values field.

Output:

Explanation: This is how the Pie chart appears once created, which is utilized to compare sales figures across different categories.
How to Interpret the Pie Chart
Having established a pie chart, here’s how to analyze it.
- Size of Slice: Reflects the sales proportion contributed by each category.
- Color Coding: Facilitates the quick identification of categories.
- Labels: Display both the sales amount and percentage of the total.
Example Interpretation:
Based on the example pie chart:
- Electronics commands the largest slice (43.7%)
- Books represent the smallest slice (6.25%)
- It’s clear that Electronics leads in sales, followed by Clothing.
Best Practices for Pie Charts
- Number of Slices: Ensure your pie chart does not contain too many slices; limit this to 3-5 for clarity.
- Use Colors: Assign distinct colors to each slice for easier differentiation.
- Include Labels: Aim to incorporate percentage labels for enhanced understandability.
- Sorting: Organize the slices from largest to smallest or vice versa.
Common Mistakes
- Overcrowding: Including too many categories in a pie chart results in tiny slices, making it challenging for viewers to quickly comprehend data distribution.
- Confusing Colors: Steer clear of using similar colors, which may render slices indistinguishable and lead to viewer confusion regarding category identification.
- Lack of Labels: In the absence of data labels, users must speculate on values or percentages. Labels enhance clarity and context, making the chart more engaging.
Alternatives to Pie Charts
If your data becomes excessively convoluted or crowded, consider employing a more suitable visualization:
Bar Charts
- A Bar Chart is preferable for comparisons when displaying multiple values side by side.
- It enhances readability when values are similar.
Stacked Column Charts
- Stacked Column Charts exhibit part-to-whole relationships in a vertical format.
- They effectively represent changes over time or different categories.
“““html
over time across different segments.
Donut Charts
- It closely resembles a pie chart, yet contains an empty central area.
- It serves to enhance the visual appeal of your dashboard, but has certain drawbacks.
Final Thoughts
Pie charts in Power BI offer a straightforward yet effective manner to convey data to the audience. When utilized appropriately with a limited selection of categories, clear labels, and distinct colors, they can communicate insights rapidly. Nevertheless, caution is required to sidestep prevalent errors, such as overcrowding and deceptive layouts. By recognizing their advantages and constraints and knowing when to opt for alternative visuals, you can effectively generate pie charts for information presentation.
To discover more about Power BI and its capabilities, check out this Power BI Course and delve into Power BI Interview Questions curated by industry professionals.
Pie Charts in Power BI – FAQs
Employ a pie chart when you wish to illustrate fractions of a whole using a limited number of distinct categories.
Absolutely, you can depict both value and percentage in Power BI.
A donut chart is essentially a pie chart with a hollow center. It provides a tidier appearance and integrates better visually in dashboards.
Navigate to the Format pane > Data colors and manually allocate colors to each category for enhanced contrast and clarity.
Yes! If your data includes hierarchies, you can activate drill-down functionality to analyze subcategories directly within the pie chart.
The post Power BI Pie Charts appeared first on Intellipaat Blog.
“`