Pearson Respondus Lockdown Browser

Pearson Respondus Lockdown Browser makes taking exams or quizzes using this method more secure by disallowing you from opening other applications or browser windows during testing, in order to avoid cheating and ensure that answers provided are genuine and authentic.
Before their first test, we recommend having students complete a practice quiz to familiarise themselves with the software and identify any potential issues early.
What is LockDown Browser?
Pearson Respondus Lockdown Browser is software designed to prevent students from cheating during online tests and quizzes. The browser limits students’ access to other applications or programs on their computers during exams so they cannot use these to bypass it; additionally, instructors can review any suspicious cases of academic dishonesty through this software.
The browser can be installed on computers in either labs or classrooms, although personal computers may also use it. Indiana University does not recommend students take exams at home using either the Browser or Monitor; if necessary, however, paper copies of tests should be provided so they may write answers down should any issues arise with using either.
Students taking tests or quizzes through their browser must click a link within Canvas that launches an exam within their browser, prompting them to close any non-essential applications and programs so that they can focus solely on taking the quiz or test; otherwise, their browser will close after they submit it automatically.
Lockdown Browser can make an effective use of assessments by providing instructors with instructions and creating the quiz or test they intend to administer, then assigning a proctor at assessment time to monitor student compliance with instructions and use of software correctly. Finally, they should bring along multiple paper copies in case any students cannot install or use Lockdown Browser software correctly.
Respondus Lockdown Browser and Monitor only covers certain forms of academic dishonesty. It cannot solve all aspects of remote testing, and any attempt at bypassing it may be detected by teachers or proctors. We strongly advise implementing additional forms of proctoring alongside this software in remote environments.

How do I install LockDown Browser?
If your instructor requires Respondus Lockdown Browser as part of a quiz, a link to download it will appear on its page. Installing and activating it requires closing all non-Internet-related programs from running; once started, no other websites or applications may be used until you submit it for grading.
Once you click the download button, a ZIP file will be downloaded directly onto your computer. When finished downloading, open and follow on-screen instructions to install Respondus Lockdown Browser.
After installing the software, it is important to restart your computer and ensure all applications are closed down before ensuring webcam function properly. If you have two monitors connected at once, unplug one before reconnecting the second. Chromebook users must download and install Respondus Lockdown Browser extension before proceeding with installation of Respondus Lockdown Browser software.
Once the installation process has been completed, log into Canvas and navigate to a quiz that requires Respondus Lockdown Browser. It should state this requirement on its Quiz Details page; clicking Take This Quiz opens a window with additional requirements text as well as a link to begin taking it.
Once the quiz has completed, follow the on-screen instructions to access LockDown Browser and finish taking it. At its conclusion, log back in using your preferred browser before continuing your work in your course. If your instructor has configured Respondus Monitor webcam recording software as part of their exam setup process, they may require you to go through several screens prior to taking your exam – these could include showing ID documents or recording video footage of examination settings. For any issues or inquiries arising from Respondus Monitor recording setup process or recording videos relating to exams settings before taking an exam if applicable. For assistance please reach out directly or contact your instructor who will be more than willing to help troubleshoot issues or offer practice tests so as to familiarise yourself with how everything works!
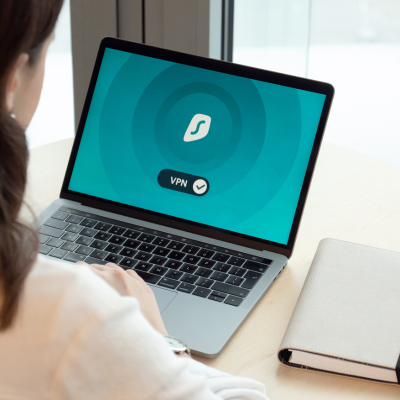
How do I lock down a test or quiz?
Once downloaded to their laptop or desktop computer during an online exam, students are restricted from accessing apps such as chat or screen capturing tools on their device during testing.
To create a test with Respondus Lockdown Browser requirements, add one to your course in Canvas by “Adding a Test. When creating the question type, make sure “Require Respondus Lockdown Browser” is selected from the drop-down menu when creating question types. Students taking their quiz in Blackboard will then be prompted to download and install Respondus Lockdown Browser before being permitted access the quiz. Instructors can help guide this process by including a link for downloads within Course Navigation of their courses.
Students can access the Browser through various means in their course, such as from Course Navigation’s RLDB or from an email notification when trying to start an RLDB-enabled quiz. Once downloaded, students have the flexibility of customizing its settings according to their environment; for instance if they’re taking part in proctored testing centers like CSN Testing Centers or elsewhere off-campus proctoring locations like ProctorU they can set it so downloading or launching quizzes require password authentication or even require one when downloading from/launching it RLDB/launching quizzes from within CSN ProctorU or other proctored environments they can set password-authenticated download/launch programs in order to make use of its functionality effectively and increase its value to students who take part in proctored environments like these DLDB/RLDB enabled quizzes as opposed to online learning environments where proctored proctored exams/proctored exams/quiz/ or launches quiz/RSLDB enabled quiz/ launching quiz/launching quiz/RLDB enabled quiz/launching quiz/launching quiz/launching quiz. Once downloaded and/or quiz launches this Browser program can select various settings appropriate to their environment ieg as per environment; for example when used within CSN Testing Centers/other off campus proctored proctoring environments where such settings must require password download/launch of quizs/launching quiz/launching environment/quiz takes place e. For example by configuring its program requiring password download/launch scenarios can set accordingly RLDB, etc’s.
Once testing is over, faculty can review students’ results using the Class Results tool. This tool gives faculty a list of students who took the quiz as well as their review priority (High, Medium or Low). In addition, thumbnails and video for those students with High or Medium review Priorities could signal possible violations; UITS strongly suggests faculty review all thumbnails/videos even those assigned low review Priorities to ensure the appropriate student took part.
Note that when an exam requires RLDB, a password will be added to the Test Options link on the Lessons page and shared only between instructors and Testing Center staff. It should NEVER be shared with students, and its deletion will negate its requirement for RLDB in that exam.
How do I set up automated proctoring?
Automated proctoring requires students to have access to a computer equipped with either an internal or external webcam and Windows or Apple OS (desktop or laptop PCs are supported; Chromebooks do not). They must also possess high speed internet connectivity. Respondus does not support Chromebooks.
Once students meet these prerequisites, they should take several steps to ensure their system and network are ready for an online test or quiz. This may involve running Webcam Check and System & Network Check found on their LockDown Browser dashboard in Canvas; additionally they should ensure they have enough time and are in an environment without distractions before beginning their examination or quiz. They should close any applications or browser windows on their computer that might interfere with test taking as well as clearing their desk of all materials not essential during it – including books and papers – clearing their desk of materials not needed during taking test or quiz as well as not wearing clothing with brims like baseball caps when taking examination or quizzes online.
Students entering their username and password to gain access to tests or quizzes can install proctoring software and establish monitoring if necessary, before beginning taking their exam/quiz as usual. If using calculators as assessments they need only click an icon in their toolbar to open them.
If you are requiring the Pearson Lockdown Browser as part of an exam, be sure to include this information in your syllabus. It is crucial that students understand they must use compatible devices with working webcams and high-speed internet connections in order to sit an exam with Respondus Monitor proctoring.
Once a test or quiz is over, an instructor can easily view its results through Respondus Monitor dashboard in their Canvas course. Teachers can see which students took part and their review priority; additionally, thumbnails from video of each student highlight moments during which possible violations might have taken place.
