Pearson Lockdown Browser Test
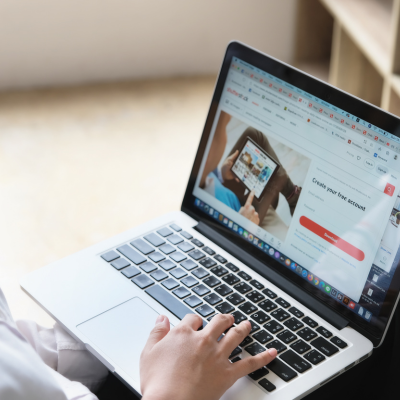
If your instructor uses Pearson Lockdown Browser Test in Canvas for a graded quiz or exam, students will be instructed to download a custom browser and install it before being allowed access other applications, websites or desktop functions until their test has been submitted.
However, unlike other online proctoring tools, this software doesn’t use an examinee’s webcam to verify their identity, making it less reliable.
How to use the tool
Lockdown browser (sometimes referred to as Respondus Monitor) can provide an secure testing environment during online tests and quizzes, prohibiting students from accessing other web applications and sites while enabling instructors to assess student performance during assessment. Students can use its built-in calculator and StatCrunch statistics questions. In order to use this tool effectively, they require access to both a functioning webcam and fast internet connectivity on their computers.
Before taking a test or quiz, students should download and familiarize themselves with the software interface. A practice exam before an actual examination may help students become comfortable in the environment while also decreasing anxiety about taking an examination.
When taking an exam, students should log into their course and select the relevant exam link. A prompt will appear asking them to confirm they want to launch the correct application; once confirmed, the system will begin loading which may take some time on slower computers. Once fully functional, another message will appear requesting all other programs running (screen capturing programs, chat apps, etc) be closed as these may interfere with Lockdown Browser performance.
Once a test or quiz has been taken, their browser will launch it automatically and launch LockDown; once completed they can click on the red X to exit LockDown and return to their normal browser setup.
This tool is available to both Indiana University (IU) students and those taking exams at other universities. It can be downloaded from either the IU Software Site or through an LTI integration in Canvas – two easy options are provided here. Before beginning an exam, make sure that any programs such as instant messenger or file sharing agents that could interfere with browser operation such as instant messaging are closed; in rare instances they could cause the browser to freeze up altogether and cease responding so it’s best to shut them down beforehand.
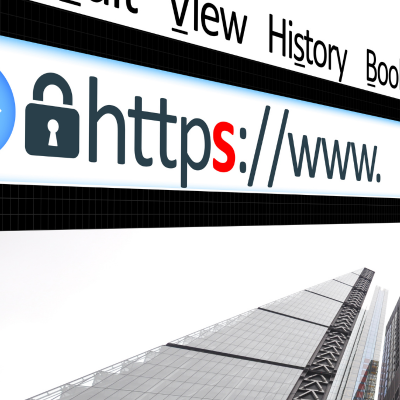
Preparing to take a test or quiz
After putting forth all your effort in preparation for a test or quiz, you have done everything in your power to maximize your efforts and perform at your best. With that in mind, we have assembled some tips and strategies for taking your performance to new heights.
Respondus Lockdown Browser tool creates a controlled test-taking environment by prohibiting students from printing, copying, visiting another URL or accessing applications while taking an exam or quiz – thus helping prevent cheating. It can be used in supervised classrooms and lab environments and installed onto PC, Mac or iPad (with additional setup from instructors requiring use on an iPad); loaner laptops may also be provided on campus if people don’t own devices compatible with its use.
Once you click on a test or exam, a screen similar to the image below will appear. Click “Open LockDown Browser OEM”, and your quiz or test can begin without access to other applications or windows on your computer. When your quiz or test has been submitted successfully, however, the LockDown Browser will close and allow full access back onto all programs and files on your computer once more.
Once your test or quiz has been submitted, a message will notify you that your locked-down session has concluded and it is now safe to exit your browser and resume your work on your computer.
Lockdown browsers are one of the more basic proctoring solutions, yet it still may not fully prevent students from cheating during an exam. They may also be susceptible to hacker attacks and cause computer breakdowns if used incorrectly; improper usage could even make it easier for students to cheat during online exams. To avoid these complications, make sure that when using your lockdown browser that you follow certain basic guidelines when doing so.
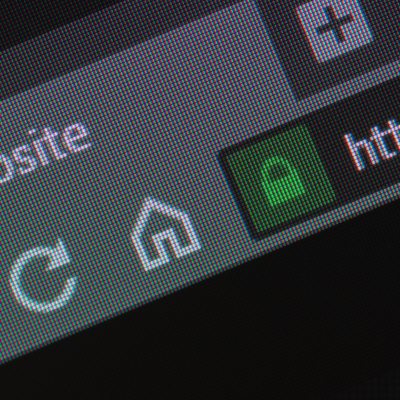
Taking a test or quiz
If you’re an instructor looking for online tests and quizzes to be proctored in a secure environment, Respondus Lockdown Browser tool could be just what’s needed. This tailored browser prevents students from accessing other websites and applications during exams while recording the test sessions in real time to deter cheating while verifying examinee identity as well as audio/video proctoring services.
Employing the Pearson Lockdown Browser is an effortless experience. Simply visit any test or quiz page within your Pearson MyLab course and click “Start Quiz” or “Start Test”, this will take you to a page asking you to download it – this usually takes 3 minutes; upon completion a file icon will appear in the lower left corner of your screen; double click this file icon to install the Pearson Lockdown Browser onto your computer.
Once you are ready to begin your exam, the Pearson Lockdown Browser will prompt you to select an option to view your quiz/test on a secure website. When selected, a pop-up window will appear with instructions to close all other apps and programs – this provides the perfect opportunity to close any non-essential applications such as chat and screen-capturing apps that could otherwise prevent you from taking part.
Lockdown browsers may help students take online exams more comfortably and stress-freely, but they’re not the most reliable solution for protecting academic integrity. Students could still use mobile phones, other devices or paper notes during an exam; additionally, hackers could exploit vulnerabilities in its design to attack computer systems; and it may crash the browser – thus necessitating co-proctoring solutions like other proctoring tools for optimal use.
There are many ways in which instructors can tailor the Pearson Lockdown Browser, from disabling it or mandating its use across courses, to monitoring student behavior and sending red-flags directly to live proctors for verification. Instructors can utilize this feature to provide their students with a consistent testing experience and prevent cheating during exams. It can also restrict browser tabs, desktop applications and keyboard shortcuts during an exam while monitoring their behavior and sending red flags directly.
Closing the test or quiz
If you have taken a test or quiz requiring the Pearson Lockdown Browser, when finished you must close it and restart your computer as well as close any applications using video cameras or webcams and ensure all utilities have been closed down. Furthermore, any programs running in the background, such as Dropbox, Skype Instant Messaging clients, Facebook BitTorrent Spotify MegaBackup etc can interfere with its workings resulting in unexpected browser behavior and cause it not to work as intended.
Lockdown Browser is used to prevent students from leaving the current assignment window and opening other browser windows or accessing applications on their computer. It can also prevent copying or printing any information during an exam, including using calculator in toolbar and visiting websites during quiz or test; however they may still open text box and type answers into it.
Students clicking the “Start Quiz” button in their Canvas course are prompted to download and install Pearson Lockdown Browser program, which should take only minutes before appearing in the lower left corner of their screen and enabling them to start their quiz or test.
Once the lockdown browser has been installed, a password will appear on the test settings page for instructors to add. It must not be shared or distributed as this password will make testing inaccessible until this password is entered successfully.
To avoid confusion, it is advisable to use the practice quizzes provided in each math class as an opportunity to familiarize oneself with its software. You’ll find these practice quizzes under Modules in each course.
The Pearson Lockdown Browser should only be used on a desktop or laptop computer – tablets and mobile devices cannot be used with it. The software can be utilized at CSN Testing Centers, CSN Disability Resources centers as well as at other proctoring locations.
