Pearson Lockdown Browser For Chromebook

Students now have the ability to take exams on Chromebooks using the Lockdown Browser extension, compatible with Blackboard Learn, D2L Brightspace and Schoology (although Moodle remains out of reach for this solution).
Instructors can require use of Respondus products in their courses by creating exams utilizing Lockdown Browser settings found in Advanced Settings.
Authentication
Lockdown Browser, featuring Respondus Monitor for Chromebooks and works to improve student learning experiences, was released late 2018 and is now ready for students to use in their courses. First step should be for them to install this version through Canvas installation links which lead directly to Chrome Web Store (rather than searching directly for this application). When they click “OK” after downloading and installation they’ll see a prompt to download file; once done they will then be instructed to close any applications that need closing before launching formative assessments.
Additionally to the features found on a standard web browser, students will also be required to enter a username and password before accessing quizzes and exams within the software. This enables instructors to verify only registered and authenticated students can gain access to quizzes; thus preventing cheating during non-proctored online assessments by ensuring students cannot rely on Google search or messaging apps such as WhatsApp for answers during assessments.
Once a student enters a quiz or exam they will not be able to leave until they have submitted their responses. An instructor may set a Quit Password which allows a student to leave LockDown Browser mode under certain circumstances (for instance if their device fails) or in case of emergency; students can share or enter it themselves into the appropriate field on their computer to exit from LockDown Browser mode.
Students taking exams with this tool should ensure they have working webcam, microphone and internet connection prior to beginning their assessment. LTI integration can be found in Canvas Modules where MACC’s LockDown Browser installation link, course-specific instructions and practice quiz will appear; taking both will give students a good test of how they will utilize the software during an actual examination.
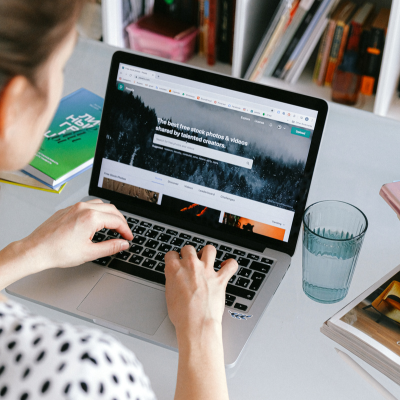
Timed Quizzes
LockDown Browser’s additional features, such as its calculator and StatCrunch for statistics questions, can be enabled or disabled based on your course needs. Furthermore, quiz and test settings can be edited to permit or disallow question help when students review their answers.
Respondus LockDown Browser (RLDB) and Monitor can also be included when creating a Canvas quiz or exam, to enhance quiz or exam integrity and prevent cheating. When you require Respondus RLDB, a practice quiz will be created so you can install and test it prior to taking an actual assessment – an ideal way of verifying it is working properly before beginning classes! You should aim to complete it within the first week.
To take a quiz requiring Respondus LockDown Browser (RLDB), navigate to your course Modules section in Canvas. Locate and click “Take this Quiz”, which will reveal a special Yale download link displaying that requires Respondus LockDown Browser-enabled survey software and will alert you accordingly. Click this link and follow its prompts for installation on your computer.
Once installed, your browser will be locked during a quiz to prevent you from printing, copying, going to another page, or using outside tools during it. For optimal results it is essential that enough time be set aside before leaving RLDB browser as this ensures successful assessment results without issues or distractions.
If your instructor has enabled the use of RLDB on a quiz, using an iPad with the RLDB app enabled, will enable you to take the quiz using that device. Please be aware, though, that iPhone users cannot utilize this functionality.
Chromebooks are also supported, although with some limitations. If your instructor has set up an RLDB-enabled quiz and you are using one on a Chromebook, they may prompt you to download and install an RLDB browser extension from Chrome Web Store in order to take it. If there are issues in doing so, contact your instructor for help in getting it installed properly.

Question Help
Students taking exams/quizzes on Pearson Lockdown Browser can click the Help icon for instant, live support from an agent; an average wait time for assistance sessions is under 30 seconds. Furthermore, this application offers System Check/troubleshooter features as well as Knowledge Base to address any potential problems or queries they might face during testing sessions.
Prior to taking a quiz or exam, students must agree to the terms of use, provide a webcam image and present their ID card to the application. Once proctoring begins, any programs such as screen capture or instant messaging applications that might interfere will need to be closed down before continuing with proctoring activities can commence.
Students wanting to take a Pearson Lockdown Browser exam using Chromebooks must log on to D2L Brightspace and select the exam link. After being directed to Google Chrome Web Store and choosing “Add to Chrome,” students will follow prompts for installing Lockdown Browser and Monitor proctoring application and then follow prompts to complete their quiz/exam using this proctoring service. Instructors should ensure they review Information for Your Students (Word document) prior to mandating its use in their courses, which should then be added as Course Information or Syllabus areas of D2L Brightspace courses.
Customizable Settings
The Pearson Lockdown Browser Add-On can be configured to block students from accessing other applications and websites while taking a test or quiz, providing a great way to prevent cheating during non-proctored assessments or creating a difficult testing environment for advanced students. You can choose to allow basic or scientific calculators, StatCrunch for questions involving statistics, as well as setting a Quit Password which students must enter before exiting Lockdown Browser mode.
Respondus Lockdown Browser Extension will launch when students click an assessment link in Canvas, blocking access to any other applications or websites until their assessment has been submitted for grading. It is fully integrated with Canvas so it can be used with any assessment created or uploaded into the course.
Once a student clicks on an assessment link, the Lockdown Browser will take over their browser and prevent any copy or paste text, print screens, screenshots or any other website access until instructed to do so by their instructor. They cannot even submit or close out an assessment until an instructor approves it for submission.
When students experience issues during an exam, the instructor can give them the Quit Password to exit Lockdown Browser mode and allow for better performance of their device or internet connection; or if an error message keeps preventing them from submitting their formative.
Students using Chromebooks need to restart their device in order to fully exit Lockdown Browser, a feature instructors can enable in the Lockdown Browser Settings page and which is highly recommended when proctored exams are taking place.
If you are an Administrator overseeing an eLearning Lab and would like to enable this feature for it, please reach out to your Client Success Manager for help in doing so. They will provide the information and an MSI installer which you will use on machines in your eLearning Lab.
