Pearson Lockdown Browser Chromebook
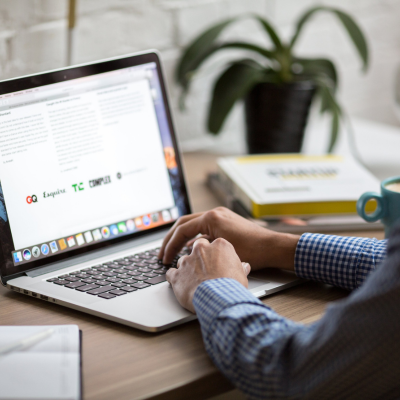
Whenever your instructor assigns Pearson Lockdown Browser as part of an assessment, it is imperative that you install it prior to starting an assessment. This app restricts your access to other apps and desktop programs like calculators and StatCrunch; additionally it prevents you from asking for help during an examination session.
Respondus Monitor is an automated proctoring system compatible with Canvas, Blackboard Learn and D2L Brightspace exams and quizzes. The Chromebook extension integrates into these platforms seamlessly for use as part of its test proctoring capabilities.
Features
LockDown Browser is a custom browser developed specifically to secure Blackboard Learn testing environments and prevent online test-takers from accessing applications or websites on their computers that could obstruct test or quiz administration (for instance by opening new tabs, resizing windows or switching applications). LockDown Browser enables students to take exams or quizzes directly within their browser without being able to print, copy, switch applications or access other websites during test or quiz administration.
Lockdown Browser can be used with tests and quizzes in Canvas, Blackboard Learn, D2L Brightspace, Moodle, Schoology as an individual student-owned or managed device. Students should install its Chromebook extension through their browser’s Web Store using an installation link provided to them; upon arrival at this store they should select “Add to Chrome” to install Lockdown Browser’s Chromebook extension.
Installing the LockDown Browser plugin enables students to take exams or quizzes in any course where it has been enabled. When an instructor assigns exams using this proctoring tool, LockDown Browser plugin will automatically download and launch when assigning tests or quizzes; once completed it can be uninstalled but cannot resume taking exams until reinstalled by student themselves.
This plugin expands upon the capabilities already found in a standard browser by providing support for an inbuilt calculator and StatCrunch for statistics questions. Teachers can enable these features during exams or quizzes via the Settings menu of this plugin, as well as disable keyboard and mouse usage during an exam in order to keep students inside the browser until their test or quiz is finished.
If an instructor allows iPads in their exam, students will need to download and install the iPad Edition of LockDown Browser app from Apple App Store and follow Student Instructions for iPads. Unfortunately, quiz passwords set via LockDown Browser Dashboard’s optional password field do not support iPad version of plugin.

Installation
Respondus Lockdown Browser Chromebooks are specifically tailored for education. Packed with features tailored towards students, this Chromebook ensures they only use their browser while taking an assignment created within its software – this ensures no cheating!
The plugin supports numerous LMSs, including Canvas, Blackboard Learn, D2L Brightspace, Moodle and Schoology (though Respondus Monitor is not supported on Schoology). Instructors need to enable LockDown Browser for exams in their course’s Exam settings in the Modules section before students install and activate it on any student-owned or managed devices – provided an instructor has enabled it for an exam. LockDown Browser supports both self-proctored exams as well as live proctored ones – as well as self-proctored exams as well as live proctored exams where instructors need only activate it when required by instructors for particular exams – making setup easy while making exams an essential tool!
Logging into their LMS, students can locate the plugin in the extension library and click “Add to Chrome.” A pop-up window will appear asking students to confirm this addition before returning to their quiz or test to launch it; once confirmed, they can return back into it when taking another quiz or test which requires it. It will now automatically open when needed!
Additionally, Respondus Lockdown Browser comes equipped with an app available through the Google Play Store which enables students to use it on an iPad if their instructor has enabled it for this use and they need it in order to take tests that require it.
Students looking for the optimal experience should download and install both plugin and app before beginning a test or quiz, in order to be fully prepared and ready to start their assignment. Should any issues arise, referring back to Respondus Support Knowledgebase is recommended. In addition, students are strongly advised to complete all practice quizzes provided for their courses during the first week of semester in order to familiarise themselves with Respondus software.

Taking a Locked-Down Test or Quiz
Students enrolled in courses using LockDown Browser can take a sample quiz that uses this application, designed to familiarize them with it before taking a real exam. When clicking on the button to begin testing, a message may be presented asking them to download and install LockDown Browser software if it hasn’t already been done so.
Once a student clicks “install now”, they are directed to log into Canvas and start their exam. Before beginning their test, any screen capturing or chat applications must be closed before beginning the exam itself. If their exam utilizes Respondus Monitor as well, follow its steps for setting up their webcam securely as well as setting up their environment securely.
Students visiting their course’s Quizzes Page will see a list of available quizzes. On each quiz title there will be an indicator as to whether or not LockDown Browser needs to be enabled for that specific quiz. If it does require LockDown Browser activation, students can click on the arrow next to its name, select Settings, Require LockDown Browser for This Exam before changing Password or Advanced Settings as required – however these options become grayed-out while editing an exam quiz.
Students enrolled in math courses may need to use either the ALEKS or Pearson version of LockDown Browser which they can download either through Canvas class pages or directly from either provider website.
LockDown Browser download time may depend on their internet connection speed; students should therefore plan ahead for taking their exams as they will not be able to exit until their quiz has been submitted for grading. Furthermore, if their program doesn’t download quickly enough they may have to wait until an on-campus computer becomes available before taking their exam.
Help
LockDown Browser extension prevents students from opening applications or browser windows during an exam, as well as clicking on their Chromebook’s physical power button and signing out of Canvas. If they need to stop an assignment early, they are prompted to use its software shutdown functionality – helping ensure it does not confuse students! If any trouble arises with it however, they should contact their school or district IT department immediately so it can be properly diagnosed and addressed.
Instructors who specify that their quiz or exam in Canvas requires Respondus LockDown Browser will activate its Chromebook extension automatically, working on Chromebooks running Google Chrome with its latest version; unfortunately it does not currently support iPads or other mobile devices (though students may take an RLDB exam if permitted by their instructor using the LockDown Browser Apple App).
LockDown Browser dashboard settings will be automatically activated once instructors use Chromebook extensions in a quiz or exam, just as it would for desktop software. Exam-specific adjustments may be made as needed but instructors are encouraged to utilize their dashboard setting for proctored exams in order to activate both Chromebook and Respondus Monitor simultaneously.
To install the LockDown Browser for Chromebook extension, students should login to their Canvas course and navigate directly to the quiz or exam that requires it. A download link for the software will then appear; click it to initiate its download and installation process. An “Add LockDown Browser?” message will appear; select Add Extension to complete this step and return to Canvas quiz or exam to continue their study. Students using Chromebook versions of LockDown Browser do not support quiz passwords nor calculator/spreadsheet features. However, Respondus Monitor supports only calculator and spreadsheet functions for exams that require it. Furthermore, its extended keyboard functions do not offer support for specific statistics questions that may arise during an exam.
