Pearson Lockdown Browser
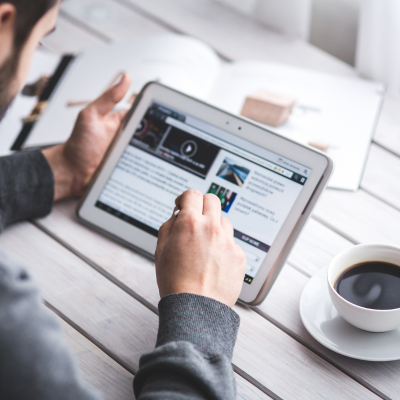
Pearson MyMathLab exams must be taken using a specific version of Lockdown Browser known as Pearson LockDown Browser OEM. In order to take an exam, students should log into their Canvas course and click the practice quiz link before beginning an examination session.
Browser lockdown alone may not be sufficient to maintain academic integrity if students can utilize multiple devices simultaneously. A blended proctoring system, using both automated and live proctoring to detect cheating, may provide more comprehensive protection.
Prevents students from opening applications or other browser windows
Browser lockdowns are custom software applications designed to monitor examinee desktop activities and restrict access to other web pages, applications and keyboard shortcuts during an online exam. In addition to restricting access, lockdowns also prevent screen sharing and multi-monitors, record audio and video to verify student identity as well as record audio and video to verify student identity; however these proctoring tools don’t detect other devices such as mobile phones and tablets that could enable students to cheat by accessing other websites or searching for information in this way.
To take a test on Blackboard, students must first launch Pearson Lockdown Browser on either their desktop or laptop computer. This browser only applies to the course in which their test resides and cannot be accessed for other courses or tests. Upon launching Pearson Lockdown Browser, students must agree to its terms and conditions as well as follow any prompts such as webcam checks, ID presentation requirements or environmental checks before being allowed to exit their browser by entering a password and finally closing their browser.
Students using iPads to take quizzes and exams in Blackboard must follow a specific process. First, they must download “Install Respondus LockDown Browser OEM” from Apple App Store and run it before following its prompts to complete required steps for a quiz or exam. Students should connect via wired internet connectivity before beginning an exam; using WiFi may cause dropped or interrupted connections to Canvas server.
If a student experiences issues while taking their test in Pearson Lockdown Browser, they should contact either their instructor or CSN Testing Center as soon as possible. Furthermore, it’s a good idea to ensure no other programs or windows have been opened while following all prompts; otherwise they should reboot their device or use the Quit Password to exit from their browser if this doesn’t solve the problem.
Once an exam is over, students must log out and close Pearson Lockdown Browser before relaunching it to log back in to the correct course and relaunch their exam. If any question was left unfinished during an attempt at an exam, clicking “Return to Quiz” in the upper right corner will take them back to where they started before finishing and submitting for grading.
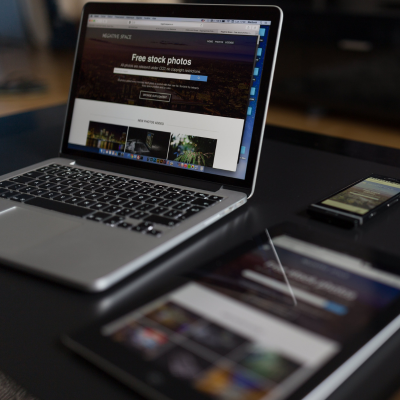
Prevents students from accessing other websites
Lockdown browser software restricts a student’s ability to access other applications, websites and programs during an online exam. It helps prevent cheating by restricting desktop features, web search results and apps which could facilitate academic dishonesty. Furthermore, it is capable of detecting when exams have been compromised and will notify their proctor of any suspicious activity; though not the most reliable proctoring solution. It cannot fully prevent student fraud.
The Pearson Lockdown Browser is a standalone application that should be installed on every computer used by students when taking online tests or quizzes. Students can find this software through various locations within their course, such as Modules sections of each course; its Browser Check tool on Student Home screens; or when accessing Pearson LDB tests or quizzes. Before taking an exam or quiz, students should install this software and complete any practice quizzes provided to familiarise themselves with its functioning before actually sitting a test.
Pearson Lockdown Browser-enabled assessments restrict students from accessing other applications or websites – such as instant messaging and screen capture software – during testing sessions, such as instant messaging or screen capture applications, instant messaging services or screen capture applications. Students may use other devices (including smartphones and tablets ) such as to take the exam online. Furthermore, students have access to basic or scientific calculators for taking exams online as well as StatCrunch for answering statistics-related questions.
Pearson’s Lockdown Browser works exclusively with Microsoft Internet Explorer (IE), and requires it to be up-to-date in order for it to function. If students are using Internet Explorer 11 or earlier, they should upgrade to Internet Explorer 12 immediately or switch browsers altogether. Furthermore, this software supports Adobe Flash and Java as well as can be operated using either mouse or keyboard.
South Suburban College does not charge students to use Pearson’s Respondus Lockdown Browser, so in order to avoid incurring fees they should follow the directions in their D2L course for connecting it to Pearson MyLab course – note that this will involve one-time set up process which may require them to close other utilities such as Dropbox, Spotify, Skype or virus protection software before beginning this setup process.

Allows students to access a basic or scientific calculator
If your exam requires calculator use, Lockdown Browser has you covered! Students can utilize this feature in the dashboard to gain access to both a standard or scientific calculator on the Lockdown Browser toolbar during exams – no new windows will open; rather it appears as an icon within it – while no accessing other apps or websites while using the calculator itself; any prompts from Lockdown Browser to close other programs on your computer may result in a warning being displayed instead.
Lockdown Browser toolbar offers another useful option that allows students to print their exam screen – an especially beneficial feature if taking an online test in a proctored environment where signatures must be collected before turning in their work. By printing their test and making sure all answers are correct.
Pearson Lockdown Browser’s dashboard also provides instructors with the option of permitting students to use tablets during exams, which can help students take exams in proctored environments without access to desktop computers. Not only can instructors allow this, but this may help reduce cheating by making sure no new applications open during an exam.
Once you have selected all of your exam options, click “OK” to initiate downloading of Pearson Lockdown Browser onto your device. This process typically takes 3 minutes and displays in the lower left-hand corner. Following download, a message will pop-up prompting you to choose an application for linking tests or quizzes; make sure “Lockdown Browser OEM” option is selected before clicking “OK.
Prior to using Pearson Lockdown Browser in an actual graded exam, it is highly advised that you conduct a low-stakes or practice quiz with it first. This will enable you to address any technical issues as well as become acquainted with its software; additionally, this practice quiz may prevent accidentally selecting incorrect answers and receiving scores that do not reflect reality.
Allows students to access StatCrunch
Lockdown browsers, which restrict access to other applications and websites, can help students take an online exam without cheating by restricting desktop apps, keyboard shortcuts, screen capture software and recording sound or video of exams or quizzes. They can also prevent sound/video recordings. Although these tools can help stop student cheating during an exam or quiz, ProctorEdu provides more advanced protection by monitoring examinee’s on-screen activities while verifying identity verification services as well as recording the testing sessions with audio/video proctoring, providing audio/video proctoring as recording testing sessions with record testing sessions that allows students to ask questions during exams while recording testing sessions or recording testing sessions with proctored audio/video proctoring while recording sessions and recording testing sessions while recording sessions are all offered so students may ask questions during exams or quizzes.
Students can access a free version of Pearson Lockdown browser by clicking on either “Start Quiz” or “Start Test” buttons within Canvas courses. The download should take approximately three minutes, with installation process shown on left-hand corner of their computer screens. Mac users should save installer folder to desktop; for those running FileVault they should move it to /Users/Shared directory.
While taking an exam, Lockdown browser may stop responding or freeze up due to security windows that have appeared behind it. To address this issue, close and address any security windows before restarting the computer if this issue still persists.
NWTC courses requiring the Pearson Lockdown browser or Respondus Monitor as exams cannot be completed without this software. Students should install and test this browser well in advance of tests or quizzes to make sure it will meet system requirements for this course.
MACC recommends that students opt for Ethernet connections instead of wireless or USB modem connections when taking quizzes or tests in Pearson Lockdown Browser to reduce chances of dropped or interrupted connections to Canvas servers; this is especially relevant when working from mobile devices.
