Lockdown Secure Browser
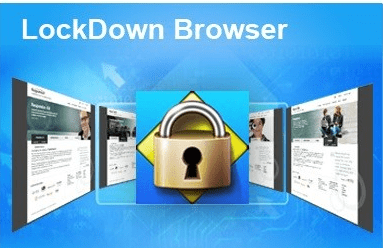
Browser lockdown software is one of the key components of online exams proctored remotely, as it prevents test-takers from printing, visiting other URLs or switching applications during an assessment. It also stops them taking screenshots during an exam session.
Instructors can require their students to use Respondus Lockdown Browser or Monitor when taking online quizzes, exams, and assessments in Pilot. This way, instructors can prevent cheating during quizzes or exams.
Easy to use
As e-learning has become more mainstream, colleges and universities are growing concerned that students may attempt to cheat during exams. To combat this threat, proctoring tools like browser lockdown software have been created. This program controls an examinee’s on-screen activities while disabling browsers, applications, desktop functions, etc. This enables an invigilator to oversee an exam without actually being present physically.
Browser lockdown software can be easily integrated into any classroom, but it is essential to be mindful of its potential risks before doing so. In particular, hackers could potentially breach this software. Furthermore, it cannot ensure preventing student cheating during an online test; and can cause the test to run slower or be more likely to crash altogether.
Respondus Lockdown Browser is a downloadable application that runs within any Internet browser installed on a user’s computer, creating a customized interface when launched by RLB and disabling any keyboard shortcuts and external ports for online testing purposes.
To use the browser, simply click on the link provided in your test instructions. It is essential that students be on a wired connection when taking an assessment using Respondus Lockdown Browser so as to avoid dropped or interrupted connections to Brightspace Servers. If not on wired access, consider creating a practice test assessment so students can test out how the system functions prior to an actual exam taking place.
Students looking to uninstall Respondus Lockdown Browser should utilize Windows’ Add or Remove Programs tool and select it within. They then click Uninstall next to Lockdown Browser – making uninstallation quick and painless; though one limitation exists: Uninstalling from USB devices or non-standard connections cannot be accomplished as easily.
Requires a password to exit
Password-protected browsers can be an effective tool in combatting student cheating. When used together with proctoring software to provide additional layers of security, they provide academic integrity while still giving students the flexibility of taking an online exam from home. However, it should be remembered that lockdown browsers alone cannot protect academic integrity against all forms of student dishonesty; to maximize performance with proctoring tools.
Respondus LockDown Browser Add-On requires a stable internet connection for administering exams. Dropped or interrupted connections could lead to lost functionality and may force you to start over, especially if taking an exam from remote locations. To mitigate this risk, take exams on an Ethernet connection whenever possible – this will guarantee an uninterrupted link with Canvas servers and maintain continuity during examinations.
As well, any unnecessary programs should be shut down, including any background processes like Dell Dock and Google Toolbar utilities; as well as antivirus protection software. LockDown Browser will automatically shut down any conflicting programs and will notify both instructor and student if this occurs; in certain instances students must press physical power button or sign out from Chromebook to exit browser mode.
Lockdown Browser will display full-screen and prevent any other browsers from being opened or closed until after an exam has been submitted for grading, as well as prevent any other applications like instant messaging and email from opening; enabling students to focus on the task at hand without distractions.
Teachers may require that their students enter a Quit Password during exams, especially proctored ones or when circumstances warrant it such as emergencies. The Quit Password may either be given out in advance to each student or entered directly into their browser field on a computer.
Requires a password to reload
Lockdown Browser pages cannot be reloaded without first entering a password for security purposes, protecting against hacker attacks and other security risks; it does not completely prevent cheating however and may experience glitches and cause computer crashes; therefore it should only be used during exams conducted under supervision.
Now available for students to install on their devices is the new Google Chrome Respondus LockDown Browser from Gadsden State Respondus LockDown Browser link here and follow its instructions for download and installation. Once complete, Secure Browser Mode can be enabled within assignment settings for added protection; please note however, that Apple iOS devices do not work with this version of LockDown.
If you are taking a quiz that requires Respondus LockDown Browser, be sure to close all other programs before beginning your exam. This is particularly important if using applications which use Java or the Internet – such as iTunes media managers, file sharing agents or instant messaging programs. Furthermore, mobile devices should also be turned off.
Once the Lockdown Browser has been installed, a window will pop-up asking you for your exam password. This password will unlock your device and allow you to take the quiz until either it has been submitted for grading or the Quit Password has been activated.
Make sure that the browser is set to “private,” so other programs cannot see what you are working on, and close any applications not needed for your exam, such as email and chat clients. To restart your computer if needed, press and hold the power button for six seconds (Mac users can use Touch ID) or use Touch ID’s force shutdown feature; should it freeze up while taking an exam a proctor can enter their Quit Password into Secure Browser mode before exiting it by pressing its icon at the bottom right corner.
Requires a password to submit
Lockdown Secure Browser can prevent students from accessing external applications like Google or calculators while taking tests online. When instructors enable Lockdown Secure Browser for their online quizzes, students will be asked to download this application before beginning taking their exams. This helps prevent cheating on tests using other applications like these while taking the exam. The Respondus Lockdown Browser also disables any features that would enable students to leave Edulastic assessments, making this tool helpful if you want to ensure students only use Edulastic for tests. To enable it, click on the chevron next to your formative and select “Require Respondus Lockdown Browser,” followed by creating a password so students must enter it before taking an assessment.
Lockdown Secure Browser may not be the most exciting app available, but it remains an essential piece of software for proctoring online exams. Compatible with various devices and enabling instructors to create a secure environment for their students, this tool cannot protect against cheating by other students in the same room, devices or paper cheat sheets; rather it prevents students from accessing other programs or web pages on the computer being used during an exam session.
Use the Settings menu to customize other aspects, including whether or not students can close their browser during a test and whether or not they require entering a Quit Password to do so. You may also set a password that will permit students to print a copy of their exam screen, and add a button allowing students to display either standard or scientific calculators on the browser toolbar.
Additionally, you can configure whether or not students can exit an exam without being logged out of Canvas, specify the type of feedback students can view after taking an exam (though Chromebooks do not support it), and enable Respondus Monitor, an examination remote proctoring solution; although Respondus Monitor is not required in any WSU courses.
