Lockdown Respondus Download Mac
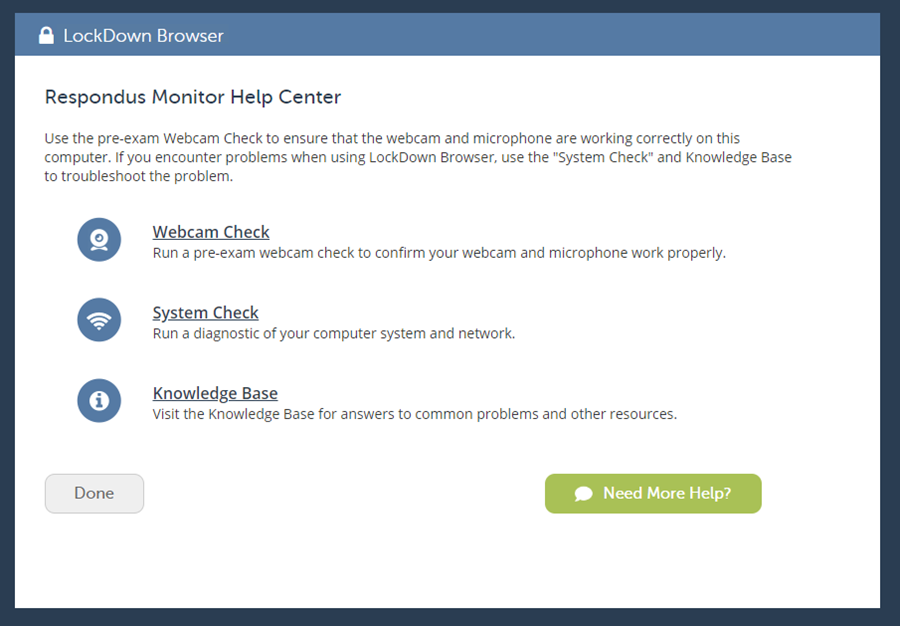
Respondus LockDown Browser and Monitor can help NMSU students taking online proctored tests stay current by automatically updating themselves through Respondus LockDown Browser’s toolbar by selecting “About”, followed by “Check for Update.”
Respondus will install on their computer automatically. Whenever they click on a quiz in Canvas that requires it, Respondus will launch automatically and launch automatically as well.
Lockdown Browser is a browser that locks down the testing environment within Canvas
The Lockdown Browser is a custom browser developed specifically to secure testing environments within Canvas, preventing students from printing, copying, visiting other URLs or accessing applications while taking exams. Furthermore, this browser prevents students from closing a quiz until it has been submitted for grading – making it an invaluable tool for online assessments that mimic in-person proctoring; however it cannot provide sufficient monitoring in fully online courses and remote proctoring may still be required.
Students needing the browser must first log into their course using their Eagle email and password before clicking the Lockdown Browser link in their course navigation bar to download it. After installation, they can take a practice test to ensure its smooth functioning before going on to take their real exam.
Students should be mindful that the browser can consume considerable memory and system resources, which may impede performance during an actual exam. Furthermore, it’s not compatible with Chromebooks or computers running Linux and requires Respondus Monitor program be enabled for additional protection and instructor oversight of student conduct during testing sessions.
Students have experienced issues with this browser program, including having to download multiple versions on different computers and being locked out due to being unable to close down or uninstall it, leading them to reboot their laptops or even having their test scores affected by making them feel anxious.
Some students have voiced concerns that Lockdown Browser is insecure, as it doesn’t offer sufficient privacy in a learning environment. They have also reported issues with being unable to close down or delete files – these issues having a substantial effect on student motivation when studying higher level STEM or language courses.
It prevents students from accessing other websites
Respondus Lockdown Browser is a remote proctoring software that restricts student access to websites and applications during exams, and uses their device’s webcam and microphone to observe test taker’s behavior and surroundings. While this program might seem helpful in helping stop cheating, its intrusiveness violates students’ privacy by being able to see everything displayed on-screen as well as listen in on conversations taking place within. Although Respondus claims not to be linked with any intelligence agency such as the National Security Agency (NSA), its violations still violate students’ rights.
The program limits student access to the Canvas testing environment and prevents them from opening other tabs or applications, disabling keyboard shortcuts, mouse functions and screen capture tools as well as keeping students from leaving a quiz early or closing it until submitted for evaluation; additionally they cannot use other devices like smartphones and tablets for this test.
Students wishing to download Respondus Lockdown Browser must access Blackboard’s Student Support tab and select the LockDown Browser installer for Windows or Mac and follow on-screen instructions for installation. In order to use Respondus Lockdown Browser successfully, students should have a laptop equipped with compatible operating system and version of browser software; additionally they should bring along fully charged batteries as limiting electrical outlet use may reduce risk during a quiz.
Whenever a student attempts to exit or close LockDown Browser, a popup message will ask them for confirmation of their intentions before doing so. Furthermore, any time they use an illegal application they will be asked if they want to close it before relaunching LockDown Browser; LockDown Browser saves copies of their test progress so it will resume where it left off when they relaunch it later.
Respondus software is associated with specific institutions, so it is crucial that students utilize the correct version. If their browser opens to another institution than Marian’s, they will need to download and install Marian’s version following these directions.
It allows students to record their exams
Respondus Lockdown Browser is a custom web browser designed to prevent students from accessing other websites or applications during an online assessment. It can be used with certain learning systems in a classroom setting or remotely as an at-home proctoring solution; during exams it prevents printing, copying, going to another URL, switching between applications and closing a quiz until submitted for grading; it even records student computer screens for easier cheat detection!
The software uses a camera to record students during exams and can detect various forms of cheating. For instance, it can identify whether they’re using a laptop or desktop, whether external devices have been utilized by the student and even his or her physical location – sending all this data back to teachers so they can make decisions based on results.
Students wishing to use the tool must ensure they have access to a reliable internet connection, clear off their desk or table of any materials before beginning, close all other programs/tabs on their computer, make sure their webcam works, and follow all instructions related to establishing their identity.
Once the student has completed the setup process, they can download an installer for either Windows or Mac depending on their system. Once downloaded, this installer will run compatibility checks to make sure it runs on the correct platform before installing Respondus Lockdown Browser on their computer.
Once installed, students can use Respondus Lockdown Browser for online assessments in their LMS and Brightspace test that require it – such as Brightspace tests that require Respondus Lockdown Browser but require other tests – they should run the installer again and follow its prompts to use Respondus Lockdown Browser again for another assessment.
It is free
Respondus Lockdown Browser is a specialized Web browser designed to block access to other browsers, chat programs, and applications on students’ computers during an online exam. Available for Windows and Mac computers alike and compatible with all Learning Management Systems. Students must download this browser prior to taking an online test in order to ensure their exam environment remains safe and undistracted. Respondus Monitor is an additional feature of the software that records video and audio of students taking an online exam. Students may purchase either a single-user license of Respondus Monitor, or register for its 30-day free trial version; in either case, registration and use are both easy processes.
Respondus Lockdown Browser is available free for students using it at their school and integrates seamlessly into popular LMS platforms, including Blackboard, Canvas, Schoology and Moodle. Students often use Respondus Lockdown Browser remotely when taking exams from home; its blocking of right mouse clicks and function keystrokes prevent cheating during online tests while its screen recording feature makes assessing whether students use cheating software easier than ever.
Students using a browser in school will require both a webcam and microphone on their laptop or computer, along with a browser supporting this software – such as Chrome or Safari. Furthermore, they will require an internet connection with stable network speeds – however this browser should not be recommended for students with slow or intermittent internet connections.
Students requiring Respondus Lockdown Browser requirements to take quizzes must visit a quiz requiring it and click “Take the Quiz”, at which time a prompt will display Respondus Lockdown Browser requirements explanation text and a download link for it on all devices used for taking it. Students should complete this step on every device where they will take part in taking that particular test.
Once students have installed the software, they should follow any additional instructions provided by their instructors. They may need to install it across multiple devices if their instructor so requires. If a browser does not work correctly on one or more student’s devices, contact should be made directly with instructors for further help.
