Lockdown Browser Windows
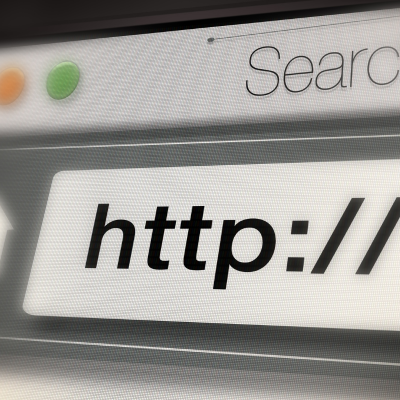
Lockdown Browser (and Respondus Monitor) prevents students from accessing their assessments through different browsers and programs such as screen capture, instant messaging and tab switching on their computers.
Proctoring tools such as Blackboard Learn, Schoology and Canvas make this tool accessible for students. Teachers or institutions provide students with links for downloading the browser from which to utilize this proctoring service.
How to install
Installation procedures depend on your operating system, but to begin click the Install Now button on the right side of this page and download an installer in your Downloads folder. Double-clicking this file will open the installer, whereupon follow on-screen instructions until installation completes and you are ready to take proctored exams in HuskyCT using Respondus Lockdown Browser.
This software was specifically created to prevent cheating during online assessments. It does this by placing quizzes into full-screen mode and restricting keyboard commands like copy/paste; in addition, most menu options except back, forward and refresh buttons are disabled; this ensures an instructor can easily observe student activity during tests and stop any unauthorised behavior that might take place during them.
Once you’re ready to take a quiz requiring Respondus Lockdown Browser, simply click its browser link on HuskyCT’s quiz details page. It should either appear near the bottom under “Requires a special browser,” or near the top where it says “Install and launch Respondus Lockdown Browser.” A window will pop up asking you to close any programs which could interfere with your testing session – such as email or instant messaging services that may cause interference. Any blocked programs must be closed prior to launching Respondus Lockdown Browser application otherwise exams cannot take place.
After clicking the browser link, you will be asked to login using your SC4 username and password before selecting your course. If your instructor has set up a test password for you to enter on a subsequent screen, that password may need to be entered here as well. Eventually, once logged in successfully, your browser will launch and go straight to Canvas’ login page.
To verify the installation of WebAssign Lockdown Browser on your machine, scroll to the bottom of this page and click “Test Lockdown Browser Installation.” If all goes according to plan, a confirmation page should appear showing WebAssign Lockdown Browser was successfully installed on your machine. If it does not, however, that indicates WebAssign Lockdown Browser wasn’t properly installed – in which case your computer or device may not meet all required technical requirements; to address this, refer back to Respondus browser technical requirements for your operating system for guidance.

Troubleshooting
Lockdown Browser software is used by universities to combat cheating during online assessments. The Lockdown Browser will restrict a student’s computer from accessing any other material than what’s needed for that assessment test. Any issues arising should be reported directly to an instructor for resolution; failing that, try following these troubleshooting steps:
Before trying to launch LockDown Browser, check that all other applications on your machine have been closed down. Certain antivirus, wireless/network connections and certain firewalls may interfere with LockDown Browser; for best results, close these down before trying to launch LockDown Browser.
Reboot your computer. This should clear out any updates that might be causing your browser to malfunction and will ensure all updates have been installed properly.
Facial detection can be affected by many things, from backlights on laptops and backlit displays, wearing hats or covering the face with something, to system settings (for instance if your webcam is set to automatically update). All these elements can create delays in facial recognition.
If a student is using an older version of Windows, updating may be necessary to resolve issues caused by hardware or connectivity.
Students should prefer wired Ethernet connections when possible and stay as close to their router or access point as possible in order to reduce issues with connectivity and firewall settings.
Some instructors will give a short, non-graded exam that requires Lockdown Browser in order to familiarize students with it and ensure it functions appropriately when taking graded assessments. Students can also utilize the Student Quick Start Guide available in the Resources section as an aid for getting acquainted with their browser. This one-page document can be printed out and distributed amongst their classmates. It contains plenty of helpful information, such as a video tutorial that can assist students who are unfamiliar with the software, as well as instructions on downloading and installing it. Students should read this document thoroughly prior to trying an assessment test.

License requirements
Some online quizzes and tests in Canvas courses require students to use Respondus Lockdown Browser, a custom web browser designed to secure end users’ computers while they complete assessments. To take a test that requires Lockdown Browser, students should install and launch it prior to starting an exam; be sure they meet any administrative rights or system requirements necessary for running it; download the appropriate version for their operating system version, update regularly via the Information menu within the browser if available, etc.
When asked to download and launch the browser, simply click “install” on the installer file. Installation should start automatically and will take only minutes; when finished, the installer file will be stored in your Downloads folder for future reference. Should any problems arise during setup, close your browser window, reopen the installer file, follow its instructions again to install your browser and if any error messages arise during test taking with Respondus Lockdown Browser required tests it would be wise to contact instructor(s) immediately in order to discover other solutions or contact Respondus Lockdown Browser requirement courses directly for solutions or alternative solutions can be provided by instructors or institutes involved as quickly as possible.
If you are having difficulty accessing and taking your assessment on the dashboard, this may indicate that either your system has been configured to run virtual environments or antivirus software is interfering with browser’s ability to check environment. Please contact your institution’s support center for additional help.
Respondus Monitor expands on Lockdown Browser by harnessing student webcam and video technology to prevent cheating during proctored assessments in either classroom settings or remote online environments. It integrates seamlessly with LMSs like Canvas and is an ideal fit for UToledo’s proctoring services in Blackboard Learn Original as well as non-proctored assessments in Canvas; assessments start off with students going through an initial startup sequence that includes webcam checks as well as requirements set by instructors during an assessment session.
FAQ
Lockdown Browser offers several frequently asked questions (FAQs) for students taking an online exam using it, including installation requirements, proctoring effectiveness and what should happen if an Internet disconnects during an exam session. Furthermore, this guide includes resolution strategies for technical issues that arise during assessment sessions.
Lockdown Browser offers a two-month free trial for institutions using Blackboard Learn, Brightspace Canvas Moodle Schoology or Sakai platforms – giving students a chance to test out this software prior to deciding if it suits their needs or not. Unfortunately it isn’t yet compatible with Chromebooks or mobile devices.
Students enrolled in courses using Xavier’s LMS can launch LockDown Browser by clicking on “Launch LockDown Browser,” before reviewing Respondus Lockdown Browser’s Student Quick Start Guide via Lockdown Browser Resources button. Instructors should consider including this guide within their online courses so students have easy access prior to taking exams that require Respondus Lockdown Browser use.
Note that even with your best intentions in place, browser lockdown alone cannot prevent cheating in exams. Unfortunately, technology still has weaknesses which leave it open to hacker attacks and system malfunctions; for this reason it is highly advised that exams be administered under professional proctorship.
Experts have suggested that lockdown browsers are an inadequate proctoring solution as they take control of an examinee’s computer, making it vulnerable to attacks. Furthermore, these browsers cannot monitor every move made by an examinee and can lead to system overloading issues.
Lockdown Browser remains popular at universities due to its ability to deter cheating during exams. If a student can’t navigate around it successfully, then chances are they’re probably not good at studying in general and therefore it would likely be safer to attend any preparatory sessions offered by their institution before taking the exam on a computer dedicated solely for this test in a testing center or lab.
