Lockdown Browser Webcam
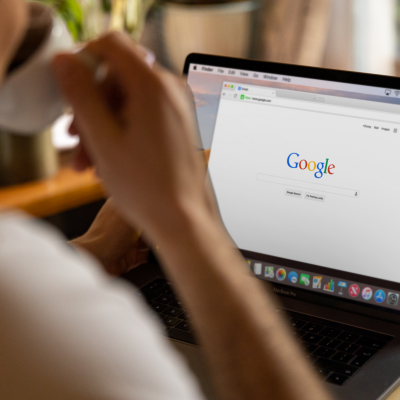
Respondus Lockdown Browser Webcam, commonly referred to as “Lockdown,” is a secure browser designed to prevent printing, copying, accessing another URL or accessing applications during assessments. Some instructors require their students to utilize Lockdown when taking Blackboard quizzes.
Before taking an exam that requires RLDB, perform a Webcam Check and Environment Check. Make sure that your face is clearly visible, with no other objects obstructing the frame before moving forward with your exam.
Features
Your instructor may ask that you use Respondus Lockdown Browser and Respondus Monitor when taking online quizzes and exams. These tools create a secure testing environment within Blackboard that prevents students from cheating during quizzes or exams by making it impossible to go to other URLs, switch applications, print pages, take screenshots or copy questions from prior exams. Respondus Monitor records video footage during exams which helps detect suspicious activity such as leaving to get food or texting friends during an examination period.
Lockdown Browser will take you through a brief set of screens prior to beginning an exam that requires it, including webcam check and show face, depending on what your instructor requires of you. Initially, your webcam needs to be working. Other requirements may be for you such as showing yourself or recording video footage of the examination site.
Once you are ready to begin the exam, click “Start Exam” in the Lockdown Browser window. Follow the on-screen instructions until complete; when finished, your screen will return back to its usual form.
During an exam, you can easily view the status of your webcam by clicking the arrow in the upper right corner of your browser. Furthermore, you can modify its settings using the gear icon found at its center in this same spot.
If your webcam is malfunctioning during an exam, click the Help Center button in the Lockdown Browser’s toolbar to gain access to various troubleshooting tips such as a webcam check, comprehensive system check and knowledge base section with suggestions such as temporarily disabling antivirus software.

Installation
When an instructor assigns exams that require Respondus Lockdown Browser and webcam use, a pop-up window will notify students to install this software prior to taking the quiz or exam. Installation could take a few minutes. Once it has been installed, students must agree to and run the Terms of Use as well as webcam check before taking their exam. To be successful with this step, all other applications such as Skype and Facebook must be closed prior to starting this process. Instructors should create ungraded practice quizzes that require LockDown Browser and Monitor, keeping it open throughout their courses with unlimited attempts so students can become familiar with its tools before graded assessments occur.
Once a student opens a quiz or exam, they will go through several steps, such as webcam check and environment check to ensure working area is free from non-approved resources (books and papers). Furthermore, students won’t be able to print, copy, access other applications/websites/links during exam until its submission for grading.
Students will need to follow any additional instructions provided by their instructor, such as taking off their webcam cap or positioning their face correctly in the frame for facial recognition. Once detected, students will be instructed to click the green thumbs-up icon that signifies successful facial detection before continuing with either a quiz or exam.
If a student experiences any difficulty while using LockDown Browser, such as an error message stating “Your face cannot be detected,” they should click the Help Center button located on the top toolbar to engage a live assistant who will assist them in troubleshooting it.
Once a student is finished with their assessment, they should log back in and close their LockDown Browser before signing into their preferred browser and making sure their webcam is off before continuing with other tasks on their device.

Troubleshooting
If your students encounter problems when taking quizzes with Lockdown Browser Webcam, follow these steps to assist them. Please be patient as this may take a while.
Implement a Practice Test
One way to reduce student anxiety when taking online exams under proctored conditions is for them to take a practice test several days prior to their actual examination. This will give them time to download the software, test their computer hardware, and Internet connection in an unhurried environment before speaking with Respondus support or IU to address any potential obstacles they encounter when sitting for their examinations.
At a practice test, students should prefer using wired Internet rather than wireless or mobile hotspot connections to reduce dropped or interrupted connections to Canvas servers during exams. Students should also close down any applications which use microphone or camera such as Skype, Google+ and various utilities that come preinstalled on computers.
An unfortunate issue during an exam may involve seeing a spinning wheel when students attempt to access their webcams, often caused by another application, background process or privacy setting on their computer that is blocking Lockdown Browser from accessing their camera. In such an instance, students should try adjusting camera settings on Windows computers or in anti-virus software as soon as possible.
Lockdown Browser requires its users to have a high-speed, wired internet connection when taking exams with it, since using mobile hotspots or older connections could result in technical difficulties during exams.
Student who experience difficulties while taking exams should contact either their instructor or the Indiana University Help Desk for assistance. In addition, UITS Testing Center offers a Webcam and Facial Detection Troubleshooting Guide which can identify issues and offer solutions – this can be found under “Tools” in Canvas course’s left-hand menu under ‘Tools”. You can also submit reports by selecting “Report a Problem” on Canvas left menu.
FAQ
Students using Lockdown Browser’s webcam proctoring section can now benefit from an added Help Center button in its webcam proctoring section. The tool offers troubleshooting tips (such as temporarily disabling antivirus software), knowledge base articles and Live Chat service to aid them with pre-exam issues like camera settings or slow connections.
If a student sees a spinning wheel and blanked-out frame where their webcam should be, this indicates the software is having difficulty detecting cameras or microphones on the computer. Typically this issue stems from privacy settings or camera driver issues which can usually be solved with simple measures like restarting the computer, closing other applications or updating drivers; but in some instances they may need to restart their exam or find another computer to use instead.
Lockdown Browser/Monitor strongly advises students taking exams with them only use wired Internet connections for exams with them. Wireless connections such as hotspots or USB modems may lead to timeouts or dropped/interrupted connections which may prevent quiz answers from saving correctly and/or being submitted correctly, leading to problems like quizzes not saving or submitting correctly. It is also advised that any unnecessary programs and popup windows be closed prior to starting their examinations.
Students taking an examination should ensure they speak clearly and directly into the webcam; this helps instructors recognize them more quickly. If a problem arises with either video or audio quality, students should notify their instructor immediately so that it may be addressed as quickly as possible.
If a student is having difficulties during an exam, they should exit, shut down the Lockdown Browser, restore their Internet connection and retake their exam in their preferred browser. Students should review both their Student Quick Start Guide and Online Testing Guidelines prior to taking exams requiring webcam proctoring in order to be aware of potential issues that could arise during proctored exams.
Instructors can include links to RLDB modules in Quiz Instructions or Quick Links areas of quizzes, as well as in Webcam Proctoring Overview pages for their courses’ student-facing materials. Furthermore, instructors may add an RLDB download link directly onto their course homepage so students will be automatically reminded to download it before beginning quizzes.
