Lockdown Browser Setup
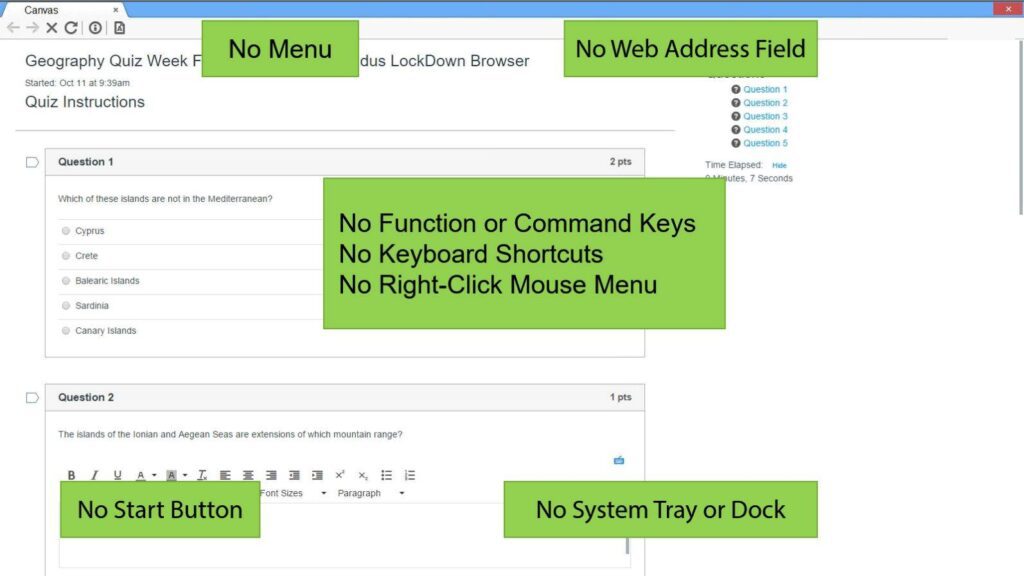
Lockdown Browser and Respondus Monitor allow students to limit access to certain resources during an assessment. This process only needs to be performed once on each student device.
Log into your institution’s learning system and locate the test requiring Respondus Lockdown Browser. Follow the link provided to download and install.
How to Install
Some exams in Canvas require students to use Respondus Lockdown Browser, a software which prevents students from printing, copying, browsing away from the exam page and accessing other applications during an exam. If an exam necessitates installing Lockdown Browser for testing purposes, a link for downloading this software will appear on its page.
Once the installer for your operating system has downloaded, open and follow its instructions to complete installation. When completed, access the application by finding it either on your desktop computer or Applications folder on Mac OS. If asked if any programs should be closed before continuing, simply choose Yes or close any blocked ones before continuing with your task. You can check that your version of software is the latest by choosing About from its toolbar.
Once installed, Lockdown Browser can be launched by clicking its icon on your desktop or from within Applications (Mac OS). When quizzes in Canvas or Blackboard Learn that require its use require it as well. Chromebook users can access Lockdown through an extension in Google Play store.
If you experience issues when taking a quiz with Lockdown Browser, please notify your instructor or librarian immediately for assistance. Common symptoms of such issues include an intermittent spinning wheel or message stating it “isn’t working”, as well as audio and video from the webcam not functioning correctly. If the problem continues, try restarting your computer or connecting to campus Wi-Fi instead of Eduroam. If this still does not resolve it, use the Help Center button on the toolbar and connect with a live chat assistant who will gladly assist in troubleshooting. Help Center services are only available during business hours, while graduate students may find additional resources on our Grad Student Help page. Please be aware that calculator and spreadsheet features of software may not currently be supported; additionally, an extended keyboard function for adding special characters or symbols may not yet be enabled.
Downloading
Lockdown Browser is an application created specifically to eliminate cheating during online tests and exams. It does so by restricting student access to other applications on their computers during tests or exams and integrates seamlessly with Learning Management Systems; additionally it syncs up with student webcams in order to record actions during an exam session. Students can download a free trial version by visiting its official website and following its instructions for download.
Students looking to download Lockdown Browser must open a new tab in their browser and click on the download link on the right-hand side of their screen. When complete, follow on-screen prompts for installation. After completion of installation, all non-essential programs should be closed unless they are being used to connect to the internet or screen capture purposes – depending on their computer it may also be necessary to reboot after installing Lockdown Browser.
Before they take an online assessment exam, students should first verify that their system is running efficiently before starting. They should also make sure their browser is up-to-date – to do this they should visit the official website and download an update; allow yourself 15 minutes for this task as it could take time!
The University of North Texas at Dallas’ Office of Distance Learning & Instructional Technology has assembled some helpful resources for its distance learning students to download and install the Respondus LockDown Browser and Monitor programs, such as printable instructions and video-based tutorials. Students may also find an instructional guide detailing its use on Chromebooks.
School’s that use Blackboard Learn, Brightspace, Canvas, Moodle, Schoology or Sakai may take advantage of a two-month free trial of this software. Available as both web app and desktop application that runs on Windows, Mac OSX and Linux systems – as well as supporting iPads running iOS 11.0 or higher; unfortunately it does not work with devices running Safari mode on their operating systems or with Webex Collaborate Teams etc.
Installing on Mac
If your instructor has enabled Respondus Lockdown Browser or Monitor and Instructor Live Proctoring for an exam, you will be asked to download it prior to beginning. Having the latest version installed ensures no problems arise during testing; once installed, Respondus software remains on your computer for only the duration of testing; any access or closure of other applications or close of Lockdown Browser windows until after test submission for grading has occurred.
If you are uncertain whether you have the most up-to-date version of Lockdown Browser installed, open the program and select About from its toolbar. It will inform you if an update is available – updates are free for students and can be obtained directly from Respondus website.
Installing Respondus software on Mac differs slightly from installing it on Windows. First, make sure you are using an up-to-date version of Safari web browser before going online to take a quiz that requires Respondus in Brightspace and clicking Take the Quiz link. On the quiz summary page you should see “Requires Respondus Lockdown Browser.” Click Download Now link and begin your download of software; when finished you should receive a confirmation message that your installation was successful.
Before your test begins, you will be required to enter a password and lock down your screen. Remember this password for only this use; do not use it again after taking this test.
Once you have entered your password, the exam will load. If your instructor has enabled webcam use for this exam, you will be asked to show or record yourself using LockDown Browser as proof that you are who you say you are before closing and logging back in using your preferred browser before doing any additional course-related work.
Installing on Windows
Respondus LockDown Browser, Respondus Monitor, and Respondus Instructor Live Proctoring provide layers of security designed to thwart academic dishonesty. These tools work hand-in-hand with our Canvas learning management system and are readily available for students at UNT Dallas to use during classes. In addition to preventing accessing restricted resources during an exam session, these products integrate smoothly with Canvas quiz tool for easy quiz administration. Setup for these products is extremely straightforward – most commonly handled via Canvas itself – though printable materials are accessible from this page that provide instructions on setting up Respondus on Windows PC, Mac and Chromebooks respectively.
LockDown Browser for Windows can be easily installed by selecting the Download link from this page and following its prompts. Depending on your browser settings, you may be asked to save or run immediately upon downloading; in either case during installation process simply accept Respondus program by choosing Yes when asked and follow onscreen instructions to complete setup process.
Once the installer has downloaded, double click to launch it. If prompted by UAC (User Account Control), click Yes; during the installation process select Install or Run to install Lockdown Browser onto your computer and a shortcut will appear either on your desktop or Applications folder for you to click in order to launch it.
If your instructor has given you a password for an exam, enter it when prompted and select Continue or unblock any programs by selecting Yes. After signing into HuskyCT and accessing the course containing it, click Start Quiz for that particular test and when activated the password will fill with random characters to allow for easy test taking.
Once your exam is over, the LockDown Browser can be easily downloaded again via Chromebook browser extension or desktop computer. Should any issues arise during installation or downloading of LockDown Browser please review ITS’ troubleshooting information found here.
