Lockdown Browser Oem Setup Exe
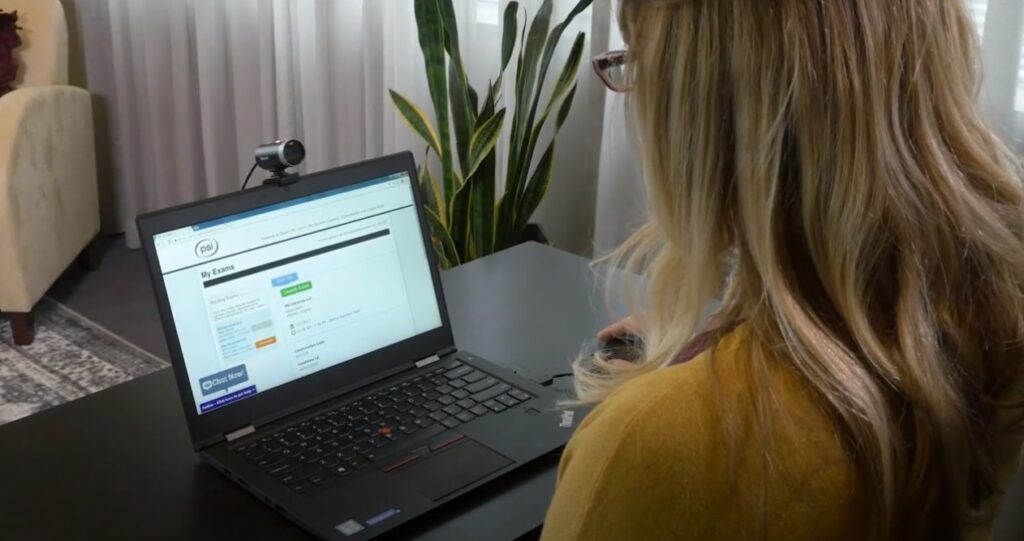
An online proctoring application called Lockdown browser tracks students’ eye movements and disables links on devices to stop cheating during examinations and assessments.
Make sure any incomplete work has to be completed and saved before allowing this program to close other applications on your computer.
Installation
The installation process for Lockdown Browser is simple. It is easily downloaded from the internet and installed on individual computers by both administrators and students; your IT staff can even program it to automatically update on a regular basis. Lockdown Browser stops students from copying and pasting questions or using screen capture software to cheat during exams, even though it may not offer comprehensive proctoring solutions for online tests.
Utilizing the instructions provided by your operating system, install the Respondus Lockdown Browser. Unless there are unsaved works that must be submitted before starting a quiz or test, let Respondus Lockdown Browser terminate other programs when it asks you to do so before it launches.
For the best testing conditions, if you have a laptop, ensure sure it is connected correctly and on a solid network connection. Make sure you have enough battery life to last the duration of the exam; if you run out, notify your instructor right once.
Before selecting “Accept,” Lockdown Browser users must agree to its terms of service. Be aware that Respondus will remotely monitor this program during your test session. Since this can be annoying for students, it should only be utilized during tests that are being proctored.
An innovative web-based solution called Respondus LockDown Browser was created to help teachers conduct online tests from their LMS to students’ laptops without having to leave their desks. By preventing students from accessing notes or copying and pasting exam questions into screen capture programs, this application aids in the prevention of student cheating.
You must enter into your learning management system and select the exam link in order to take an exam using the Lockdown Browser. It is advised to prepare ahead of time by installing the browser a day or two before your exam date. After accepting the terms of use, you will be instructed to download and install it into your computer.
Configuration
A proctoring program called Lockdown Browser was created to prevent academic dishonesty. It continuously records pupil keyboard shortcuts, screen movements, and any attempts to cheat. Lockdown browser, while not the best proctoring option, can assist prevent cheating during online tests, yet hackers might gain access to its database and bring it to a halt!
Disabling any background processes before using the lockdown browser is advised; it is better to do this before a test or quiz. Distractions like wearing hats, shirts, dark glasses, or dark sunglasses during testing may interfere with taking an accurate exam score; no food, beverages, or calls should be made or received during this exam session. Additionally, turn off the webcam and microphone before taking the test.
Install the Respondus Monitor extension from your school’s IT department first if you’re using a Chromebook. When this software is installed, any Brightspace quiz that calls for it will automatically launch it when clicked.
Before being taken to a Lockdown Browser page where you can click the start button to launch the quiz, you will first be prompted to accept the terms and conditions of use for any quizzes that require Respondus Monitor in Brightspace.
You can access the built-in calculator and StatCrunch for statistics questions after passing a Respondus Monitor-required quiz. In addition, you may alter assignment settings to allow students to see their answers while evaluating test results. You can also change the audio/video recording choices and permit students to use portable devices or another computer for additional study.
Troubleshooting
Lockdown Browser can lead to a number of problems that hinder students’ performance, such as problems with their webcams, errors during exams, and other problems that restrict their advancement. Many of these issues can be resolved with simple troubleshooting techniques. For instance, if your webcam stops working, you might try restarting it or changing its configuration. If errors occur during an exam, try restarting both your computer and Internet Explorer. You can also change security settings to prevent the error from reoccurring in subsequent exams.
If you encounter difficulties when taking an online test, the problem can be caused by a server access problem for Canvas. Ethernet connections are recommended as they tend to avoid breaking connectivity during an exam and maintain your browser running properly, which can prevent your browser from responding or showing a blank page and lessen these issues. Wi-Fi connections frequently experience drops during exams, which could cause them to become completely unusable or inoperable for an extended period of time.
Check the health of your network connection first; if everything appears to be in order there shouldn’t be any problems with Lockdown Browser. Additionally, refrain from using any other programs while taking the test since this could interfere with Lockdown Browser’s functionality and prevent you from submitting your answers or moving on to new questions.
It’s critical that users of Lockdown Browser learn how to get support from their firm because they frequently report having problems with support services. Use the official website or community forums to get in touch with someone directly and ask for assistance, or post questions there and get responses.
Instead, use powerful uninstaller software, which will guarantee that no files or registry items are left on your computer and which also offers a vital backup for the registry and system data, making future reinstallation easier.
Institutions employ Lockdown Browser to thwart exam-taking fraud. There are ways for students to get around it to cheat on online examinations; it monitors student screens and gives proctors activity information.
Final Words
An online proctoring application called Lockdown Browser was created to stop cheating on e-learning tests. Compatible with several learning management systems, including Canvas, Schoology, Blackboard, and Moodle, Respondus Monitor software also gives students extra security during exams by prohibiting them from using any other applications, including timers, virtual machines, screen-capture software, instant messaging programs, or remote desktops.
If you are experiencing problems with the lockdown browser, your computer’s virus scanner or security program may be at blame. Before taking an exam, you should consider turning off these programs and restarting your computer. Alternatively, you might utilize a backup tool like your smartphone or portable device.
Note , lockdown browsers cannot completely stop all types of cheating; hybrid proctoring is one such approach that combines automated and live proctoring to lessen student anxiety while still providing them with the superior exam experience they expect and deserve.
A virtual environment on your student device has been detected by your browser, which is why an error could appear while taking an exam. Take some troubleshooting procedures before contacting your instructor. These could involve repairing or reinstalling apps, with the former being a good starting point. On the UALR Lockdown Browser toolbar, select “i”/About, then “Check for Update.
