Lockdown Browser Monitor Download
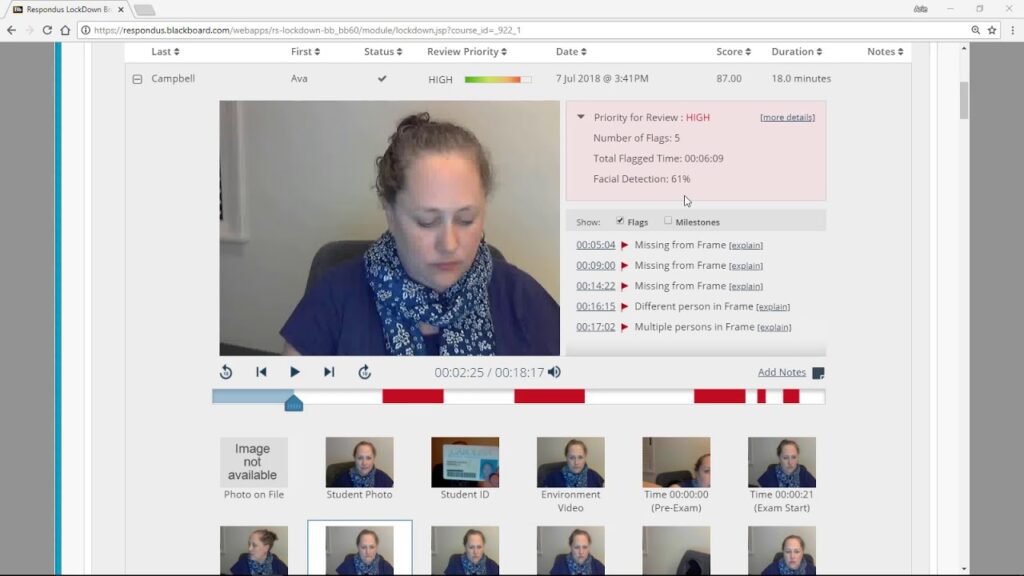
Students must use the download link in their Canvas course or quiz to install the Respondus Lockdown Browser and Monitor, using only wired Internet connection, not mobile hotspot or phone data.
Make sure to install Respondus software well ahead of a test or quiz so you have time to test out your equipment prior to taking an exam or quiz with Respondus tools.
What is Lockdown Browser Monitor?
Respondus LockDown Browser and Monitor software is a proctoring system designed to restrict students’ access to other browser windows, applications, copy/paste operations, printing or copy/paste operations and so on. Additionally, this proctoring solution records students’ webcam recordings for instructor review through an automated process that detects suspicious activity during exams sessions; instructors can watch recorded video segments to review any possible exam violations that might have taken place during an examination session.
Respondus LockDown Browser and Monitor requires students to have access to a computer compatible with this software as well as internet connectivity. Once students have this setup and access their Blackboard course with tests that require Respondus LockDown Browser and Monitor for testing purposes, they can begin taking their exams. If any tests cannot be taken without using this software, instructors should communicate this clearly within test instructions.
After installing Respondus LockDown Browser, students will need to agree to its terms of usage and perform a webcam check (if applicable). After doing this, students can login into Blackboard and navigate their way directly to their scheduled test using Respondus LockDown Browser – remembering any Startup Sequence for that specific test that may exist.
Once a student opens their test in their browser, they are unable to navigate away from it and must complete any quiz or exams within that Browser window. After finishing up their quiz or exam, they will be prompted to quit Monitor and return to their regular setup. Some instructors may provide a practice quiz in order to familiarize students with the software before the graded quiz or exam is given. Instructors may include a download link in their quiz instructions, or direct students to either the Online Testing Support page or Respondus Browser and Monitor Module in Canvas Commons for instructions for downloading and using Respondus Browser and Monitor Module as well as an example practice quiz that can be imported into any course.
How to Install Lockdown Browser Monitor
Respondus Monitor will send an email containing instructions on how to download and install it for your institution, usually within two working days. After downloading and filling out a License Agreement form on behalf of your organization, accept it, then use the link provided to access and download and install Respondus Monitor software.
If a quiz or exam requires using Respondus Lockdown Browser and/or webcam (if necessary), your instructor will inform you in advance. In some instances, students can even open it directly from UNM Canvas! If your instructor has enabled the Respondus Monitor tool for their exam, Chrome users may also be prompted to install Respondus Monitor’s LockDown Browser extension when accessing such tests.
Once the extension has been installed, to launch an assessment it requires being signed in to Chrome. When starting up an assessment it will automatically enter Respondus Lockdown Browser and activate your webcam (if applicable). No printing or copying text, visiting other URLs, or using any applications during your assessment; your instructor can review a recording of what happened during it afterwards.
Respondus Monitor may be used by instructors as an anti-cheating measure, but students often feel uneasy with its presence when taking online tests. They might perceive Respondus Monitor as intrusive or even violate their privacy standards, leading them to find ways to bypass it by turning off their webcam or opening another window.
As a result, some students prefer using Respondus Lockdown Browser’s free alternatives available on both PCs and Mac computers. We have also compiled a list of free alternatives to popular academic testing tools that do not require installing special browsers or webcams; more details on these free options can be found in our online test solutions guide.
How to Set Up Lockdown Browser Monitor
Lockdown Browser and Monitor are tools your instructor may require you to use when taking a quiz or exam in Canvas. They are designed to create a proctored testing environment and may help prevent cheating by students; once submitted answers have been submitted and exited the browser will return back to its normal setup and a webcam added for monitoring purposes by your instructor.
To take a quiz or exam that requires Lockdown Browser, follow the link provided in your course and follow its prompts. When the browser has been installed and you have signed into Canvas with it, navigate directly to your quiz or exam and use its toolbar button “Enable Respondus Monitor”; clicking this will activate Respondus Monitor software during its duration of the quiz or exam.
As part of an exam, students cannot access other websites, apps, or programs on their computer or laptop until they have submitted their answers. They also cannot print copies until their response has been submitted – depending on your instructor’s settings you may also be allowed to close browser in an emergency situation – when this occurs they will be asked for a reason, which will then be displayed in their dashboard.
Monitor is not meant to replace traditional proctoring and cannot detect all forms of cheating; it cannot prevent students from using mobile phones, tablets, laptops or any other computers and laptops to cheat; nor does it detect paper notes or nearby people; but it can make cheating harder by alerting students if they try it themselves.
To help ensure that your students are prepared to use Lockdown Browser with Monitor, we suggest creating a short and non-graded quiz requiring the use of both software. This will give students a chance to practice with it before beginning graded exams; additionally we advise clearing their internet browsing history and setting their security level to medium.
What to Expect
Lockdown Browser Monitor differs from many remote proctoring tools in that it does not record audio or video; rather, the software restricts student access to other browser tabs, desktop applications, and keyboard shortcuts while still permitting students to access their institutional website via regular browser. Due to these restrictions, this software should not be used with online quizzes that require sound or video.
Before taking an exam requiring the use of Lockdown Browser or Monitor, students are recommended to complete a non-graded practice exam as a means of familiarizing themselves with this tool. Furthermore, installation should take place well ahead of any graded exams so as to give enough time for any potential issues with functioning or troubleshooting purposes.
If a student experiences difficulty accessing tests that require Respondus Lockdown Browser or Monitor, they should visit the LB Dashboard in Canvas’ course navigation on the left-side and follow its steps for solving their problem. You’ll find this dashboard under “Quizzes.”
Additionally to the steps outlined above, students should review the LB Quick Start Student Guide and any resources provided by their instructor. Finally, they must ensure their computer fulfills all technological requirements necessary to use LB and Monitor, such as having webcam and microphone functionality as well as Adobe Flash Player installed.
Once students are ready to take an exam, they should login to Canvas and navigate directly to the Quiz on their course navigation. If it requires LB and Monitor users, a “Requires RLDB” button at the bottom of their page should indicate this fact – by clicking this button they can open their LB dashboard and begin their examination immediately.
Instructors that plan to use LB and Monitor as part of an exam syllabus should include a description and link to the LB Dashboard in their syllabus, providing this link to their students who can find more information and a step-by-step guide on using it there.
