Lockdown Browser Mac

Lockdown Browser meets Web content accessibility guidelines and works seamlessly with assistive technologies. On Windows platforms, this software was tested with NVDA, JAWS and MS-Windows Narrator; for iPad devices it is tested using VoiceOver as the built-in screen reader from Apple.
Students should download and install RLDB well in advance of any graded exam, taking an RLDB practice quiz to make sure it functions optimally on their computers.
It prevents students from accessing the internet
Lockdown Browser Mac utilizes a secure connection to monitor students in order to prevent cheating. It restricts desktop features, web search results and applications that could foster academic dishonesty during an online exam; as well as prohibiting students from using unapproved devices during examinations. Unfortunately, Lockdown cannot detect screen sharing or multiple monitors and it does not record audio; for verification of student ID verification educators will require more advanced proctoring tools with video and audio capabilities.
An alternative way of protecting students during exams is through the Chrome browser, which does not permit users to browse or download anything while taking tests. It is especially recommended for online courses as it provides additional protection than its default browser counterparts. It is available both for Windows and Mac OS computers and can be easily downloaded either from its official website or Canvas courses using “Take a Quiz” link.
Chrome not only blocks websites, but it can also prevent students from copying or printing content during an assessment run by Chrome, as well as from resizing pages or switching applications – these features can be especially helpful for students with impaired vision or hearing. Furthermore, it can take a screenshot of an assessment for instructors to review later.
Students without laptops can make use of university Mac computers equipped with Respondus Lockdown Browser installed, located in Mac Lab (St. Joe room 103) as well as 3M Resource and Mentoring Center and Library 1st floor, to take online tests that require using Respondus Lockdown browser.
Once you are at a computer equipped with Respondus Lockdown browser, login to Canvas and navigate directly to your exam. Clicking on the quiz summary should launch it; if your institution’s browser already resides on this device, it should display a confirmation message; otherwise follow these steps (they vary depending on which version of Mac operating system it’s on) to install and activate Respondus Lockdown browser.
Once your browser is installed, close any unnecessary programs – iTunes, file sharing and instant messaging apps, firewall and antivirus programs; as well as relaxing firewall/antivirus protection so they run more smoothly; also consider relaxing firewall and antivirus programs so they run effectively; additionally make sure that you have a wired internet connection; wireless can be more unstable and cause dropped/interrupted test submissions, mobile hotspot/phone data connections will incur overage charges which should be avoided to avoid unexpected charges; should there be trouble launching your browser, try restarting/reinstalling program before reaching out campus IT support; should problems persist contact your campus IT support immediately for assistance
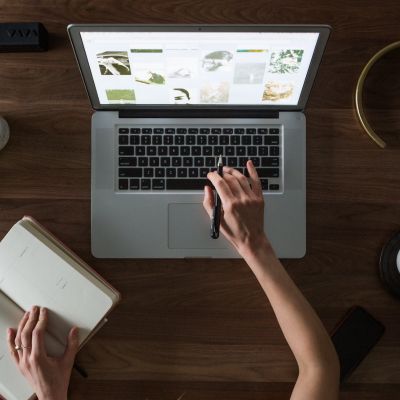
It prevents students from accessing applications
Lockdown browsers prevent students from accessing apps, websites, or programs on their computer during an online exam. They’re an invaluable tool for proctoring these assessments as they limit everything that could facilitate cheating during tests – as well as allow a designated proctor to view student screens during an exam. Of course, these features aren’t entirely foolproof; there may still be ways around them.
LockDown browser uses the same HTML engine and system components found in regular Internet Explorer or Safari browsers for Windows and Mac OSX computers, providing students with an identical browsing experience. To ensure proper functioning of this browser, students should install it on a computer with both standard browser and web plugin (e.g. Java) already installed; otherwise they may encounter difficulties using it due to use of unsupportive applications like video players or instant messaging apps that interfere with its proper function; additionaly some antivirus software can stop its environment checks from taking place correctly – to resolve this issue, students may add specific domains from such antivirus program’s list of exceptions or disable the virus completely from its engine – however.
Before using the LockDown browser for online exams, students should ensure that all programs are closed down and have a strong Internet connection. They should also adjust their firewall and antivirus settings accordingly so the browser can function optimally – this includes iTunes media managers, file sharing agents like Bittorent, and instant messenger applications that may cause interference with its function.
Once a student is ready to take an online exam, they should log into their course and select “Take a Quiz.” Their browser will open to their institution’s learning management system login page where they need to enter their username and password before beginning the quiz. It is important that students prepare ahead of time as neither they nor any proctored exam can change them during testing sessions.
Instructors should create a short, non-graded exam requiring students to use Respondus LockDown browser as this will familiarize them with its software and how it functions. Instructors may also consider providing students with access to Respondus LockDown Student Quick Start Guide prior to taking an online exam using Respondus LockDown; this will save time and help increase success on exams taken online using LockDown; this version can be found under LockDown Browser Resources section in Brightspace.

It prevents students from accessing files
Lockdown Browser is an online test-taking program that prevents students from accessing files on their computers while taking an exam, disabling keyboard and mouse use and helping teachers ensure that students are on the correct page and not cheating during tests. Set-up is quick and can be utilized with various online assessments.
To use the Lockdown Browser, students need to first uninstall all non-essential programs from their computers – including browsers, programs like Skype and background processes such as screen capture. They can do this via task manager or Screen Capture application. After they’ve done that, they should restart their laptops and re-launch their browser – at which time instructors will provide them with an ID number which allows them to take the test.
Students experiencing problems with their connection may encounter errors that prevent them from saving answers, moving to the next question or submitting their exam. To minimize these issues and maximize performance on Brightspace server, ethernet cable connections offer more stable connectivity to laptops.
Addition of an optional Quit Password will allow your students to exit LockDown Browser mode under extenuating circumstances, making this an especially valuable feature in remote working environments.
Lockdown Browser is an invaluable tool, but it doesn’t guarantee complete protection against online testing fraud. Some forms of cheating are harder to detect; for example, students might use screengrab tools to record their answers.
Respondus Monitor can help prevent this from happening by verifying student identities during exams. It also blocks other devices and keeps students from accessing files they shouldn’t. However, this software should not serve as an alternative for remote proctoring which must take place for students taking exams from home.
Before students take an online exam, they should ensure their computers are up-to-date and running the latest version of Lockdown Browser. On a MAC, to check versioning they can click the “i” icon in their browser toolbar and then “About.” If their version is outdated they will need to download one based on Chromium which will give Respondus greater control of browser environment.
